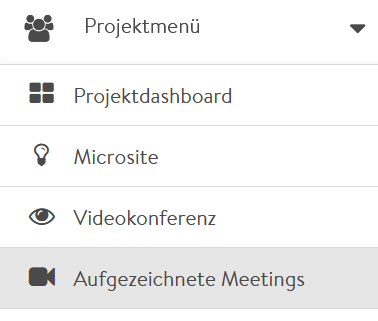Ab sofort können Gruppen und Projekte auf wechange.de das Paket Videokonferenz Pro für monatlich 5 € pro Gruppe aktivieren. So könnt ihr in bester Qualität & sicher mit BigBlueButton Videokonferenzen für Treffen, Präsentationen, Online- und Hybridveranstaltungen durchführen. Bleibt überregional in regelmäßigem Kontakt mit Videokonferenz Pro in euren Gruppen und Projekten!
Was bietet euch das Paket Videokonferenz Pro?
- Höchste Verbindungsqualität mit BigBlueButton™
- DSGVO-konform auf deutschen Servern gehostet
- Auch für hohe Teilnehmer:innenzahl geeignet
- Telefoneinwahl möglich
- Präsentationen als PDF hochladen
- Screensharing
- Gemeinsames Whiteboard
- Berechtigungen verwalten
- Geteilte Notizen
- Virtuelle Hintergründe
- Umfragen
- Untertitel
- Breakout Rooms
- Aufzeichnungen
Jetzt upgraden
Ja, ich möchte Videokonferenz Pro für monatlich 5 € pro Gruppe/Projekt (inkl. 19 % MwSt) für eine Gruppe aktivieren.
Häufig gestellte Fragen
zu BigBlueButton in Gruppen und Projekten / Videokonferenz Pro
13. BigBlueButton in Gruppen und Projekten (Videkonferenz Pro)
Wir haben noch kein eigenes Tutorial, aber BBB wird international von vielen genutzt und entsprechend gibt es einige Tutorials, zum Beispiel dieses hier auf YouTube (6:30 min). In dem Video sieht einiges etwas anders aus als in unserem BBB, da wir bereits eine neuere Version im Einsatz haben, aber es sollte nah genug dran sein, um die Grundlagen zu verstehen. Mehr als die Grundlagen werden auch nicht gezeigt (wenn ihr ein besseres/aktuelleres Tutorial kennt, sagt uns gerne Bescheid!). Um das meiste aus BBB herauszuholen, kommt ihr nicht drum herum, selbst herumzuexperimentieren und am besten auch unsere FAQ zu lesen, die einen ausführlichen Einblick geben.
BBB ermöglicht es euch, professionelle Videokonferenzen durchzuführen und von zahlreichen Möglichkeiten Gebrauch zu machen, ohne dass eure Daten dabei von den fragwürdigen Geschäftsmodellen großer Konzerne ausgenutzt werden. Anstatt dessen könnt ihr euch einfach und sicher digital treffen, um die Zusammenarbeit in euren Gruppen und Projekten auf die nächste Stufe zu heben.
Bis zu 100 Personen sollten an einem Meeting teilnehmen können, solange nicht alle ihre Kamera teilen. Die genauen Obergrenzen schwanken je nach aktueller Serverbelastung. Wenn ihr die Grenzen austestet, teilt uns gerne mit, wie viel Teilnehmer*innen und Kameras euer Meeting ausgehalten hat und ab wann es Probleme gab, wir würden uns freuen!
Um BBB nutzen zu können, muss eine Person aus eurer Gruppe/eurem Projekt die Freischaltung beantragen. Dafür haben wir euch ein Formular erstellt, das alle weiteren Punkte erklärt: https://wechange.de/cms/bigbluebutton/
Nachdem wir euch BBB freigeschaltet haben, sollte es direkt in eurem Gruppen-/Projekt-Dashboard angezeigt werden. Um das wieder zu deaktivieren bzw. die Einstellungen zu ändern, navigiert in den Gruppen-/Projekteinstellungen zum Punkt „Videokonferenz einbetten“ (erfordert Admin-Rechte).
Für die Nutzung von BBB berechnen wir euch monatlichen einen Flatrate-Tarif von monatlich 5 € pro Gruppe und Projekt, in denen wir BBB nutzen möchtet. Damit könnt ihr in euren Gruppen und Projekten BBB so oft und mit so vielen Teilnehmer:innen nutzen, wie ihr möchtet.
Dass wir BBB nicht kostenlos für alle Gruppen und Projekte freischalten, liegt daran, dass die Meetings eine erhebliche Server-Last verursachen, was sich für uns in höheren Kosten niederschlägt. Da nicht alle Gruppen und Projekte BBB brauchen, ist es aus unserer Sicht fair, wenn diejenigen dafür zahlen, die BBB auch tatsächlich nutzen möchten.
Nachdem du das Formular auf https://wechange.de/cms/bigbluebutton/ abschickst, erhältst du zwei E-Mails von uns: eine E-Mail, in der wir bestätigen, dass wir BBB für euch freigeschaltet haben und euch ein paar Infos hierzu schicken, und eine E-Mail mit der Rechnung. Die Rechnung begleicht ihr einfach ganz klassisch innerhalb von 14 Tagen.
Selbst wenn du einen Pay-As-You-Like-Beitrag eingerichtet haben solltest, wird der Beitrag nicht hierüber eingezogen. Die Zahlung für BBB und Pay-As-You-Like laufen unabhängig voneinander.
Nach der Aktivierung könnt ihr die professionellen Videokonferenzen nutzen. In eurem Gruppen-/Projektdashboard wird jetzt oben das Feld „Videokonferenz“ angezeigt. Wenn du hier draufklickst, öffnet sich sofort ein BBB-Meeting. Alle Mitglieder eurer Gruppe/eures Projektes, die jetzt auch auf das Feld „Videokonferenz“ klicken, landen zusammen mit dir in einem Meeting.
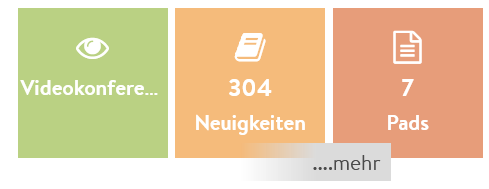
Alternativ könnt ihr nun auch beim Erstellen einer Veranstaltung auswählen, ob ein BigBlueButton-Meeting eingebunden werden soll. Falls ihr das tut, wird in der Veranstaltung jetzt das Feld „Videokonferenz starten/beitreten“ angezeigt, womit sich ein BBB-Meeting extra für diese Veranstaltung öffnet.
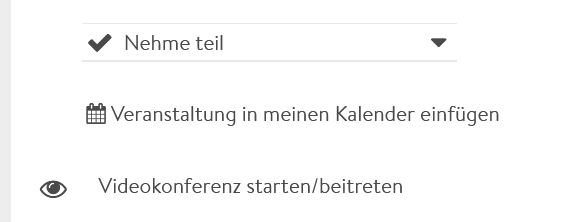
Hierfür kann es verschiedene Ursachen geben. Vielleicht bist du einfach stumm geschaltet? Unten siehst du ein Mikrofon-Symbol. Wenn es durchgestrichen ist, bist du stumm. Klicke da drauf und wähle ggf. dein Mikrofon aus. Das Gleiche gilt für das Video-Icon direkt daneben.
So sieht es aus, wenn sowohl Mikrofon als auch Webcam aktiviert sind:
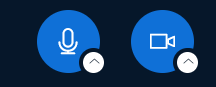
Falls das nicht geholfen hat: Manchmal liegt es an der Browser-Version. Versuche, ob es mit einem anderen Browser klappt.
Es kann auch an den Audio- und Video-Ein- und Ausgängen liegen. In den Audio- bzw. Video-Einstellungen (Klick auf den kleinen Pfeil neben dem jeweiligen Symbol) kannst du jeweils auswählen, welche du nutzen möchtest. Versuche es mit bzw. ohne Kopfhörer. Falls es immer noch nicht funktioniert, kannst du dich auch per Telefon in der Meeting einwählen (s. unten).
Vermutlich hast du die Präsentation minimiert. Klicke unten rechts auf den Präsentations-Button, um sie wieder anzuzeigen.
Präsentation wird angezeigt:
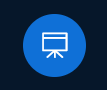
Präsentation ist minimiert:

Wenn du deine Webcam freigeben möchtest: Deaktiviere die Webcam-Freigabe, indem du unten auf das Kamera-Symbol klickst. Klicke erneut drauf, um die Freigabe zu aktivieren. In einem Fenster solltest du nun die Qualität auswählen können. Wähle hier „Niedrige“ und klicke anschließend auf „Freigabe starten“.
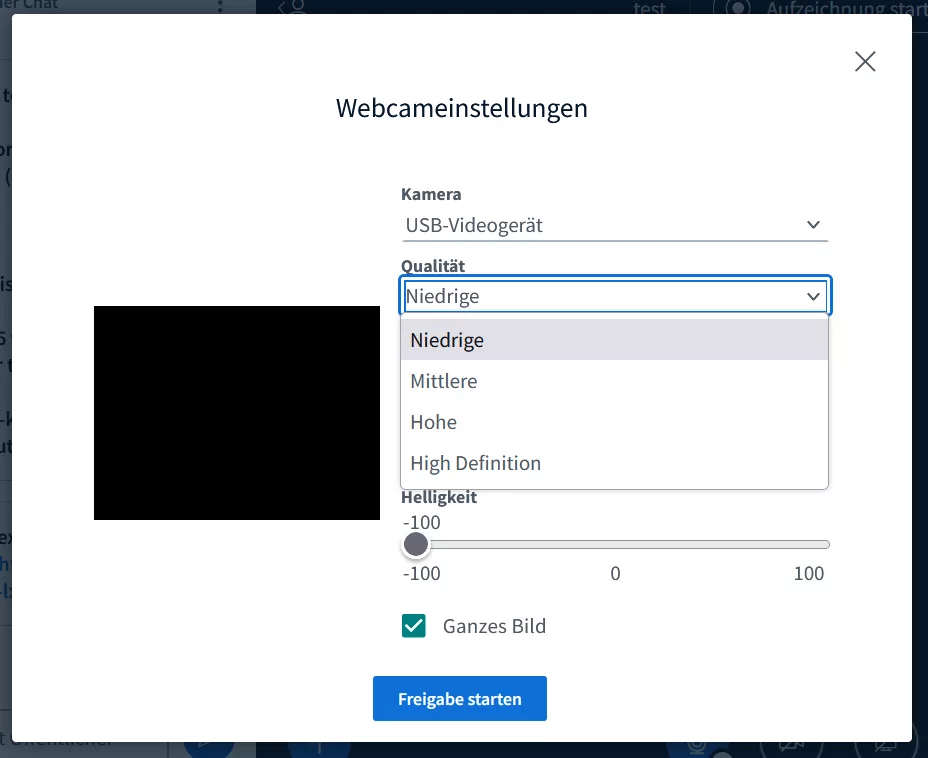
Wenn das nicht reicht: Klicke rechts oben auf die drei Punkte und dann auf „Einstellungen öffnen“. Unter „Datensparmodus“ kannst du auswählen, ob du die Webcams der anderen oder Screensharing deaktivieren willst.
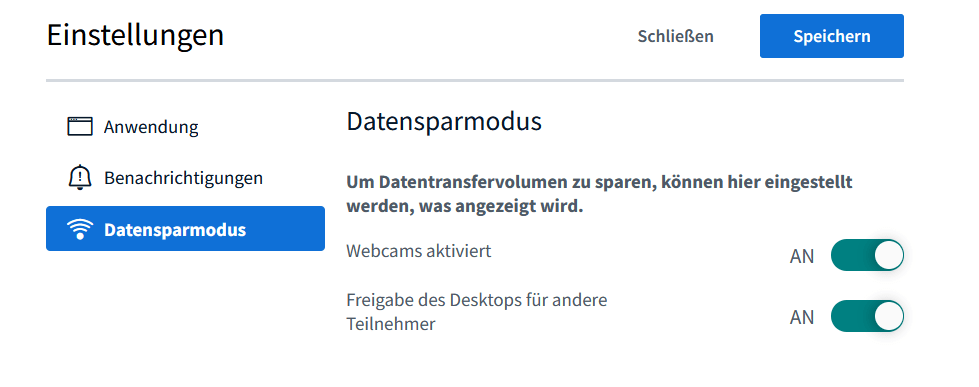
Unsere Standard-Folie können alle Teilnehmer:innen für sich selbst minimieren, indem sie unten rechts auf den Präsentations-Button klicken.

Alternativ kann der/die Präsentator:in (s. Frage zu Rollen und Berechtigungen) die Folie auch für den ganzen Raum löschen, sodass keine:r der Teilnehmer:innen sie mehr sieht. Dafür klickt der/die Präsentator:in links unten auf den Plus-Button und dann auf „Präsentationen hochladen/verwalten“. Hier neben der aktuellen Präsentation „default.pdf“ die Mülltonne klicken und anschließend rechts oben bestätigen. Die Präsentation ist dann weg und kann auch nicht wieder angezeigt werden (außer, ihr habt sie vorher heruntergeladen und ladet sie wieder hoch).
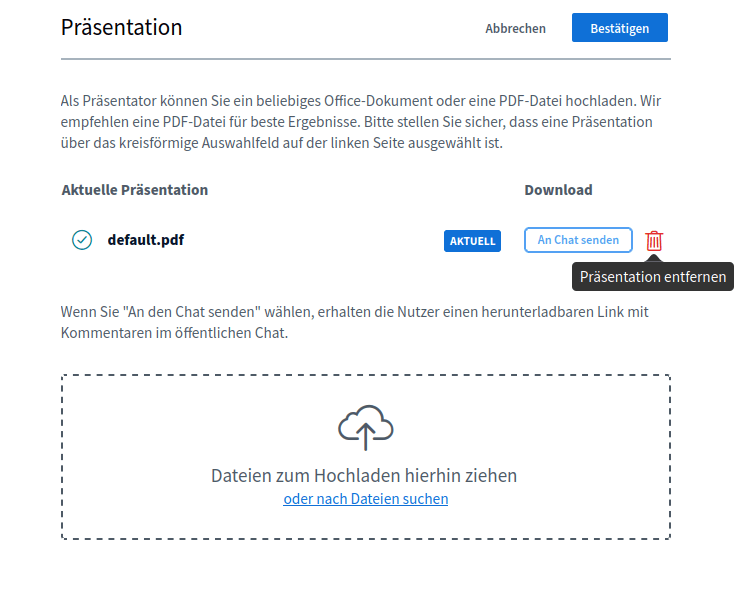
Diese Löschung der Standard-Präsentation gilt nur für das laufende Meeting. Sobald die Konferenz beendet wird (z. B. weil alle Teilnehmer:innen sie verlassen) und anschließend neu gestartet wird, ist die Präsentation wieder da.
Ihr könnt auch eigene Präsentationen hochladen und zeigen, siehe hier.
Wenn du Admin deiner Gruppe/deines Projektes bist, kannst du über das Gruppen-/Projektmenü zu den Einstellungen navigieren. Im Tab „Allgemein“ kannst du unten auswählen, ob beim Beitritt Mikrofon und Kamera der Teilnehmer:innen standardmäßig aktiviert sein sollen. Außerdem kannst du auswählen, ob Aufzeichnungen möglich sein sollen (s. unten für mehr Infos zu Aufzeichnungen).
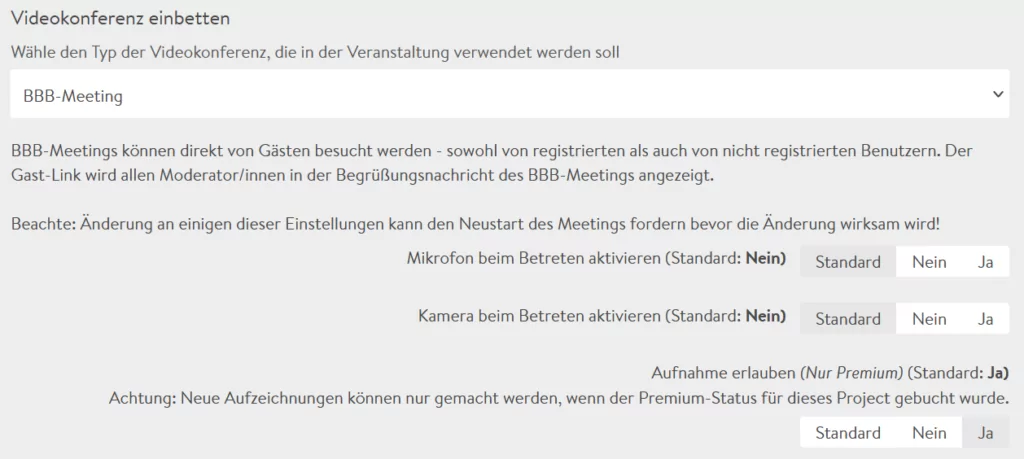
Über das Personen-Icon links oben kannst du die Teilnehmer:innenliste ausklappen. Klicke nun auf „Öffentlicher Chat“, schreibe eine Nachricht und drücke Enter. Voilá!
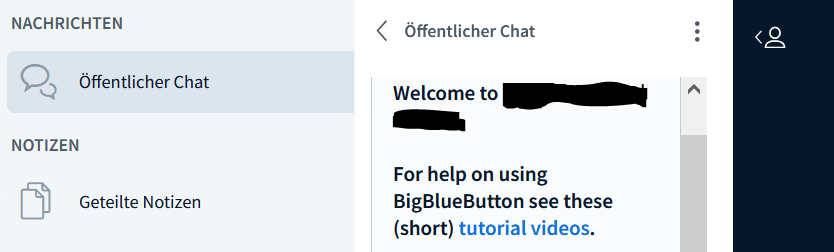
Eigentlich sollt ihr beim Meeting aufpassen und euch nicht heimlich Nachrichten schicken, aber möglich ist das trotzdem. Mache in der Teilnehmer:innenliste einen Linksklick auf eine der Personen und wähle „Privaten Chat“ starten.

Über der Teilnehmer:innenliste ist das Feld „Geteilte Notizen“. Hier können alle Teilnehmer:innen gleichzeitig drin herumschreiben, z. B. um das Meeting zu protokollieren. Wenn ihr Pad (also Etherpads) kennt, dürfte das für euch nichts Neues sein.
Aufpassen: Eure geteilten Notizen verschwinden, sobald alle das Meeting verlassen haben. Sichert diese also vorher, wenn etwas Wichtiges dabei war.
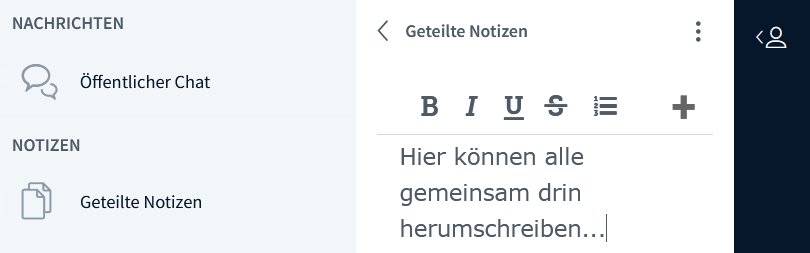
Als Moderator:in des Meetings (s. unten zu Rollen und Berechtigungen) kannst du die geteilten Notizen auch an das Whiteboard heften, damit alle sie groß sehen, oder die Notizen in eine Präsentation umwandeln, um den Stand der Geteilten Notizen in diesem Moment anzuzeigen (über das Drei-Punkte-Menü rechts über den geteilten Notizen). Ihr könnt den Text in der Präsentation dann nicht mehr ändern, aber mit den Whiteboard-Tools verzieren (s. u.). Probiert es am besten einfach mal selbst aus.
In BBB hat immer nur eine Person die Rolle „Präsentator“ (s. unten zu Rollen und Berechtigungen). Nur diese Person kann den Bildschirm teilen. Dafür sieht sie unten einen zusätzlichen Button. Wenn du als Präsentator:in hier draufklickst, wirst du gefragt, welches Fenster du teilen möchtest. Wähle ein Fenster, bestätige die Eingabe und fertig.
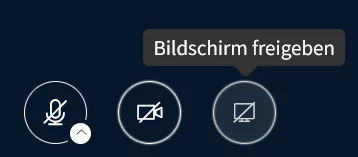
Teilnehmer:innen mit der Rolle „Moderator“ (s. unten zu Rollen und Berechtigungen) können sich oder anderen die Rolle „Präsentator“ geben (oder entziehen). Falls du etwas präsentieren willst, bitte eine:n Moderator:in, dich zum „Präsentator“ zu machen.
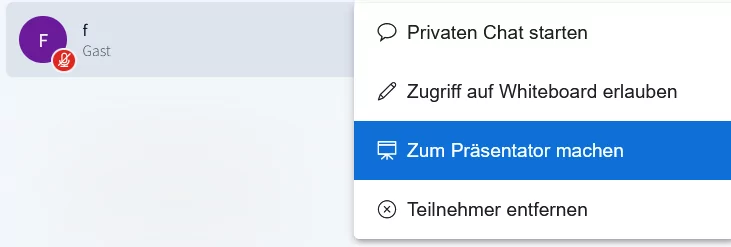
Das liegt daran, dass du gerade nicht die Rolle „Präsentator“ hast. In BBB kann immer nur eine Person gleichzeitig diese Rolle haben. Teilnehmer:innen mit der Rolle „Moderator“ (s. unten zu Rollen und Berechtigungen) können sich oder anderen die Rolle „Präsentator“ geben (oder entziehen). Falls du etwas präsentieren willst, bitte eine:n Moderator:in, dich zum „Präsentator“ zu machen.
Ganz unten rechts siehst du einen Button mit einer Hand. Wenn du hier klickst, sehen die Moderator:innen, dass du dich meldest. Klicke nochmal drauf, um deine Hand wieder zu senken. Moderator:innen können deine Hand auch für dich senken.
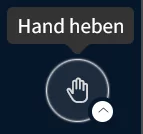
Mit den Status-Icons kannst du ausdrücken, wie es dir geht oder wie du etwas findest. Deinen eigenen Status kannst du auf zwei Wege setzen:
1. Klicke rechts unten auf den kleinen Pfeil neben dem Hand-Button.
2. Öffne die Teilnehmer:innenleiste, klicke auf dich selbst und wähle „Status setzen“.
In der Teilnehmer:innenleiste kannst du auch sehen, welchen Status die anderen Teilnehmer:innen haben. Moderator:innen können die Status einzelner oder aller Teilnehmer:innen zurücksetzen.
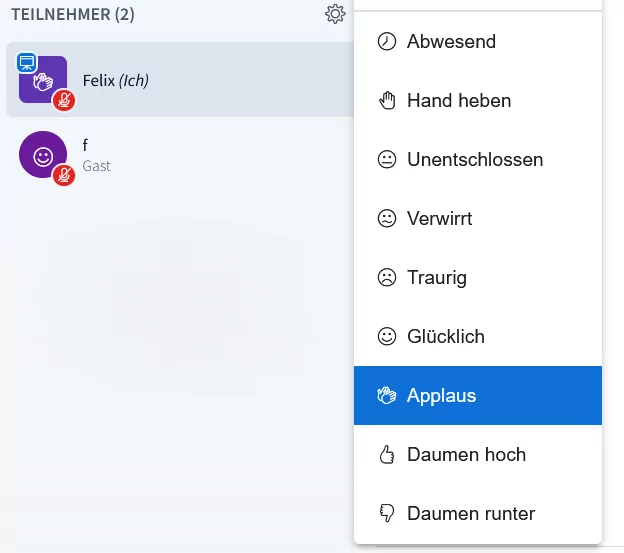
Als Moderator:in (s. unten zu Rollen und Berechtigungen) kannst du in der Teilnehmer:innenliste auf das Zahnrad klicken und „Gruppenräume erstellen“ wählen. Hier kannst du die Anzahl der Räume und die Zuordnung festlegen. Die Zeit, die du hier einstellst, ist ein hartes Limit. Nach Ablauf der Zeit werden die Räume geschlossen und alle landen wieder im Hauptraum.
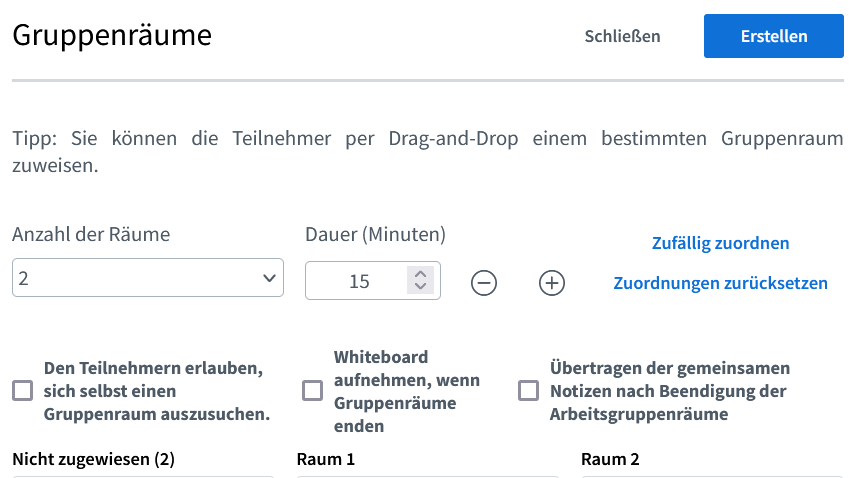
Im öffentlichen Chat ist ganz oben immer eine Nachricht wie die folgende zu sehen: „To join this meeting by phone, dial: +4930 123 456 789 and enter the following PIN: 12341234123#. Use the 0-key on your phone to toggle mute on/off“. Du brauchst die Telefonnummer und die PIN. Falls du selbst nicht in das Meeting und den Chat kommst, lasse dir das von irgendwem im Meeting schicken. Sobald du drin bist, kannst du dich mit der 0-Taste stumm schalten bzw. entstummen.
Wenn du in einem Meeting die Rolle „Moderator:in“ hast, siehst du im öffentlichen Chat ganz oben eine Nachricht wie: „Um externe Gäste einzuladen, teile diesen Link: https://wechange.de/bbb/abc-def-hij/„. Kopiere diesen Link und schicke ihn an eine Person, die zu dem Meeting einladen möchtest. Die andere Person muss nicht auf wechange.de registriert sein. Wenn sie nicht registriert ist, muss sie nach dem Aufruf des Links lediglich einen Namen eingeben und den Nutzungsbedingungen zustimmen.
Die eingeladene Person hat nun die Rolle „Gast“. Das bedeutet, dass sie nicht zur Rolle „Moderator:in“ befördert werden kann. Sie kann (von einer Moderator:in) jedoch zur Präsentator:in ernannt werden.
Als Präsentator:in (s. unten zu Rollen und Berechtigungen) kannst du unten links auf den blauen Button mit dem Plus-Symbol klicken. Wähle „Präsentationen hochladen/verwalten“.
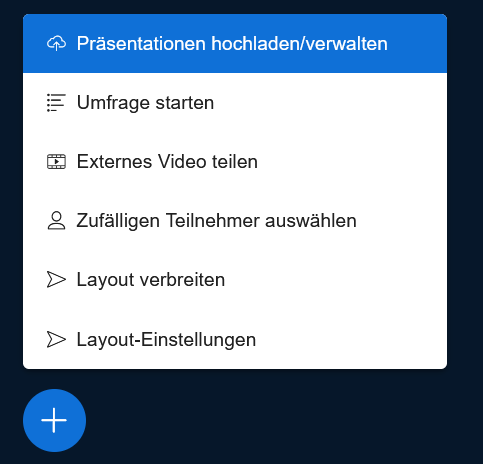
Nun kannst du eine Datei hochladen und bestätigen. Die Datei wird nun zu einer PDF konvertiert und allen angezeigt. Du als Präsentator:in kannst mit den Pfeil-Symbolen unten durch die Folien wechseln. Wenn eine andere Person Präsentator:in wird, kann diese dort weitermachen, wo du aufgehört hast, oder eine andere PDF-Datei hochladen und diese anzeigen.
Wir empfehlen, Dateien bereits vor dem Hochladen zur PDF zu konvertieren, um sicherzustellen, dass alles so aussieht, wie es aussehen soll.
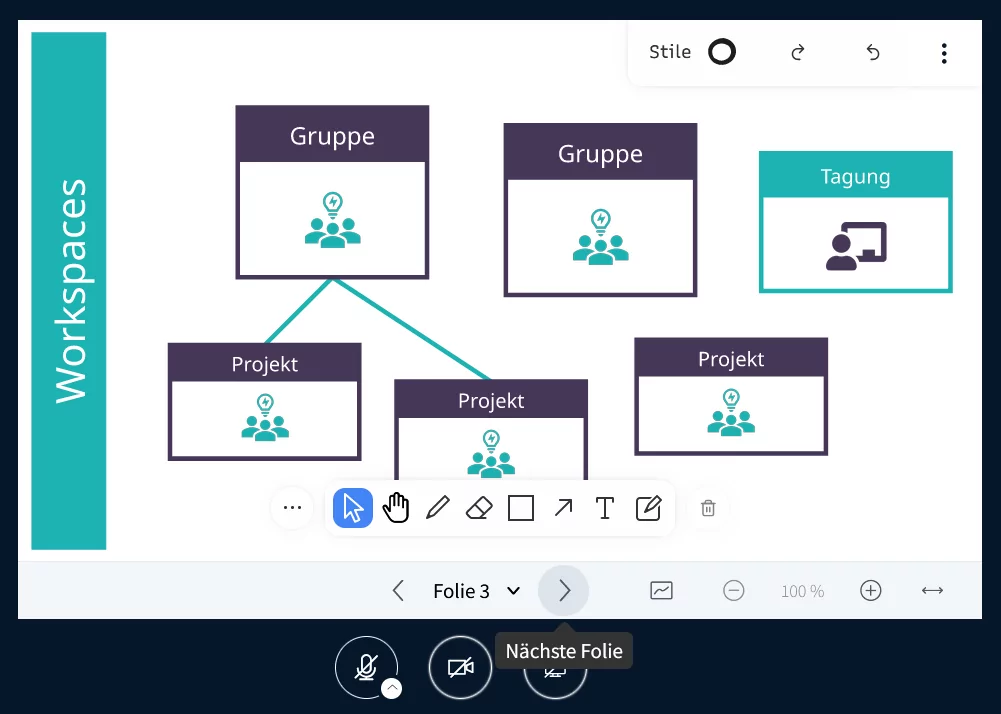
Als Präsentator:in (s. unten zu Rollen und Berechtigungen) kannst du, wenn du eine hochgeladene Präsentation (s. oben) teilst, diese mit Anmerkungen versehen (Striche, geometrische Formen, Pfeile, Text, Notizen). Dafür siehst du unten eine Anmerkungsleiste. Oben unter „Stile“ kannst du Farbe, Dicke, Strichart, Größe und Schriftart der Anmerkungen auswählen. Wenn du in der Anmerkungsleiste auf den Cursor („Auswählen“) klickst, kannst du bestehende Anmerkungen verschieben oder anderweitig verändern.
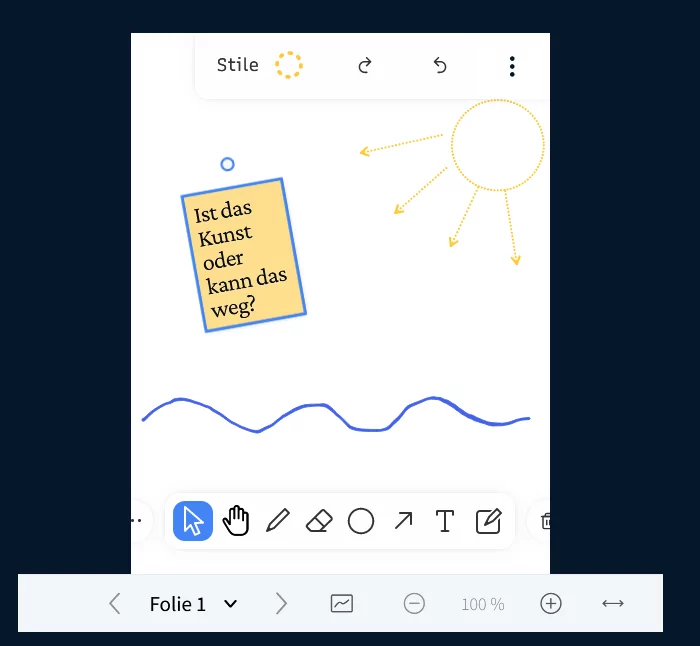
Standardmäßig kann nur die Person mit der Rolle „Präsentator“ Anmerkungen vornehmen. Der Präsentator kann aber in der Zeile unter der Anmerkungsleiste über einen Button den Mehrbenutzermodus aktivieren.
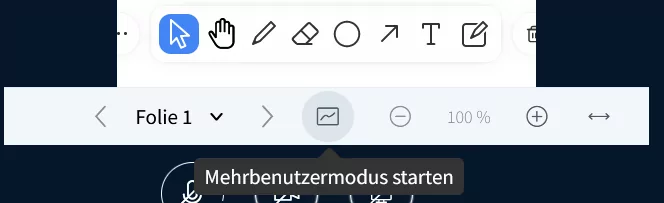
Nun können alle die Whiteboard-Tools nutzen – solange, bis der Präsentator den Mehrbenutzermodus wieder deaktiviert. Als Präsentator:in kannst du auch einzelnen Teilnehmer:innen Zugriff aufs Whiteboard geben, indem du sie in der Teilnehmer:innenliste auswählst und die entsprechende Option auswählst. Ebenso kann auch einzelnen Teilnehmer:innen der Zugriff aufs Whiteboard entzogen werden.
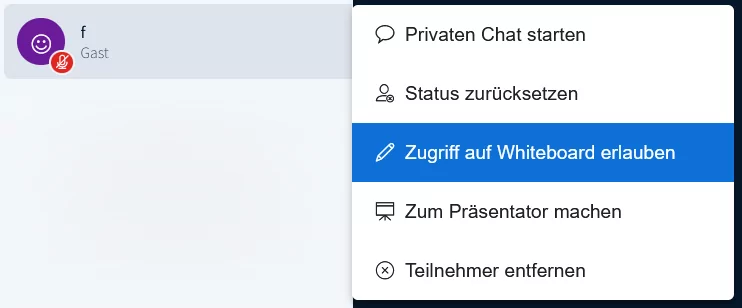
Die Anmerkungen bleiben übrigens auf der Folie. Wenn ihr zur nächsten Folie wechselt, sind sie weg. Wenn ihr zurückwechselt, sind sie wieder da.
Wenn ihr eine Folie mit den Whiteboard-Tools verschönert habt, wollt ihr sie vielleicht herunterladen. Dafür kann jede:r auf die drei Punkte rechts oben bei der Präsentation klicken und „Aktuelle Folie herunterladen“ wählen. Die Folie wird als PNG gespeichert.
In BBB-Meetings gibt es zwei „klassische“ Rollen, und zwar Teilnehmer:innen und Moderator:innen, sowie die Zusatzrolle „Präsentator“. Teilnehmer:innen haben eingeschränkte Rechte, bspw. können sie keine Breakout-Rooms erstellen und das Meeting nicht für alle beenden.
All diese Dinge können jedoch Moderator:innen – ähnlich wie die Admins in WECHANGE-Gruppen und -Projekten mehr Rechte haben als reguläre Mitglieder. Sie können Teilnehmer:innen bspw. auch stumm schalten (aber nicht entstummen). Moderator:innen wird außerdem über der Teilnehmer:innenliste ein Zahnrad angezeigt. Über dieses zusätzliche Moderator:innenmenü können sie u. a. die Teilnehmer:innenrechte einschränken.
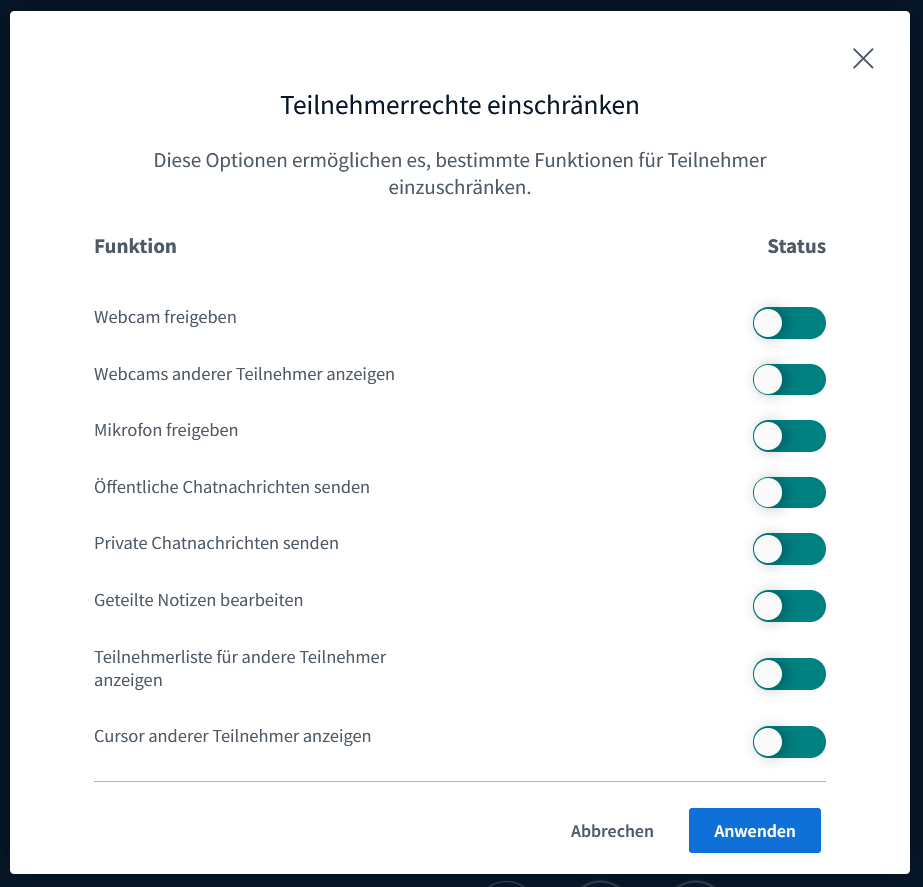
Außerdem können Moderator:innen sich und andere zum Präsentator ernennen, indem sie in der Teilnehmer:innenliste auf die gewünschte Person klicken und auf „Zum Präsentator machen“ klicken. Nur als Präsentator kannst du deinen Bildschirm teilen oder eine hochgeladene Präsentation zeigen (s. oben). Außerdem kannst du als Präsentator:in selbst die Whiteboard-Tools nutzen und auch anderen im Mehrbenutzermodus den Zugriff aufs Whiteboard erlauben (s. oben).
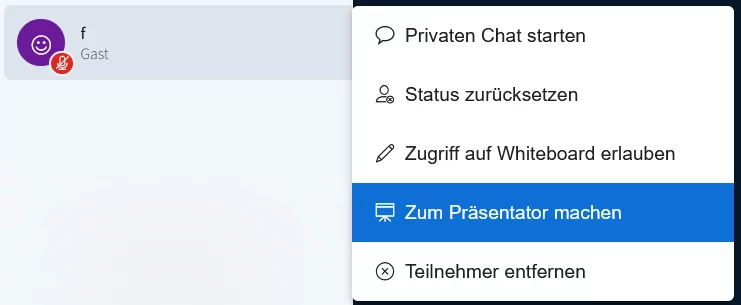
Bei uns ist es so eingestellt, dass Gruppen-/Projekt-Admins in den BBB-Meetings innerhalb der Gruppe/des Projektes automatisch Moderator:innen sind. Alle normalen Mitglieder der Gruppe/des Projektes sind Teilnehmer:innen des Meetings. Bei BBB-Meetings innerhalb von Veranstaltungen ist zusätzlich die Person Moderator:in, die die Veranstaltung erstellt hat.
Moderator:innen können reguläre Teilnehmer:innen auch zu Moderator:innen befördern. Die Ausnahme sind „Gäste“: Teilnehmer:innen, die dem Meeting über den externen Einladungslink beigetreten sind (und daher in der Teilnehmer:innenliste die Bezeichnung „Gast“ stehen haben), können nicht zu Moderator:innen befördert werden.
Aufgepasst: Wenn an eurem Meeting kein:e Admin teilnimmt, ist auch niemand Moderator:in. Das heißt, dass auch niemand Präsentator:in werden kann, um den Bildschirm zu teilen. Auch Funktionen wie Breakout-Räume oder Aufzeichnugen können ohne Moderator:in nicht genutzt werden.
Als Präsentator:in (s. oben zu Rollen und Berechtigungen) kannst du links unten auf den Plus-Button klicken und „Umfrage starten“ klicken. Die Voraussetzung hierfür ist jedoch, dass eine Präsentation hochgeladen und ausgewählt ist. Das kann auch die Standard-Folie sein, die beim Start jedes Meetings hochgeladen und vorausgewählt ist.

Der Rest ist selbsterklärend und lässt sich durchs selbstständige Ausprobieren am besten entdecken.
Wenn deine Webcam freigegeben ist, siehst du unten neben dem Kamera-Symbol einen Pfeil. Klicke hier drauf und wähle „Erweiterte Einstellungen öffnen“. Nun kannst du einen virtuellen Hintergrund auswählen.
Um Meetings aufzeichnen zu können, muss das in den Gruppen-/Projekteinstellungen erlaubt sein. Als Gruppen-/Projekt-Admin kannst du in den Einstellungen unten bei „Videokonferenz einbetten“ -> „Aufnahme erlauben“ die Option „Ja“ auswählen und sichern.
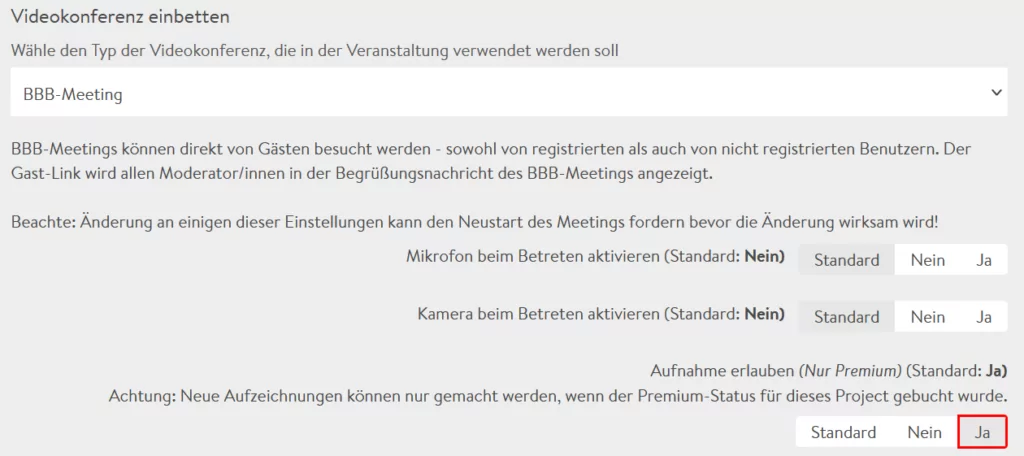
Nun werden alle beim Eintritt in ein BBB-Meeting gefragt, ob sie damit einverstanden sind, dass sie aufgezeichnet werden könnten. Als Moderator:in (s. oben zu Rollen und Berechtigungen) kannst du oben auf „Aufzeichnung starten“ klicken.
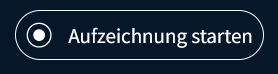
Wenn du erneut darauf klickst, wird die Aufzeichnung pausiert, kann aber später wieder fortgesetzt werden. Erst, wenn alle das Meeting verlassen haben oder ein:e Moderator:in die Konferenz für alle beendet, ist die Aufzeichnung abgeschlossen. Sie erscheint etwas später unter „Aufgezeichnete Meetings“, wohin du über das Gruppen-/Projektmenü navigieren kannst. Je länger das Meeting, desto länger kann es dauern, bis die Aufzeichnung dort zu sehen ist.
Über das Dropdown-Gruppen-/Projektmenü kannst du zu „Aufgezeichnete Meetings“ wechseln, wo diese nach kurzer Zeit angezeigt werden. Je länger das Meeting, desto länger kann es dauern, bis die Aufzeichnung dort zu sehen ist.