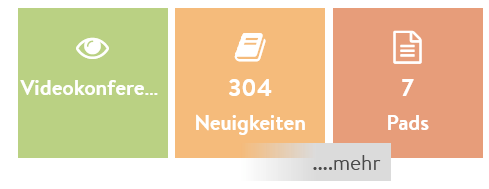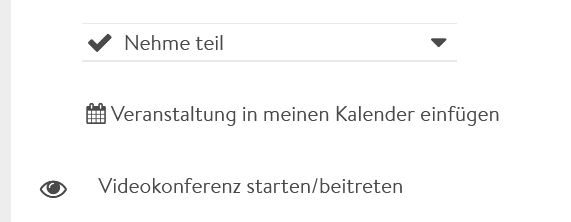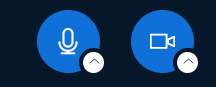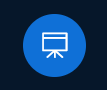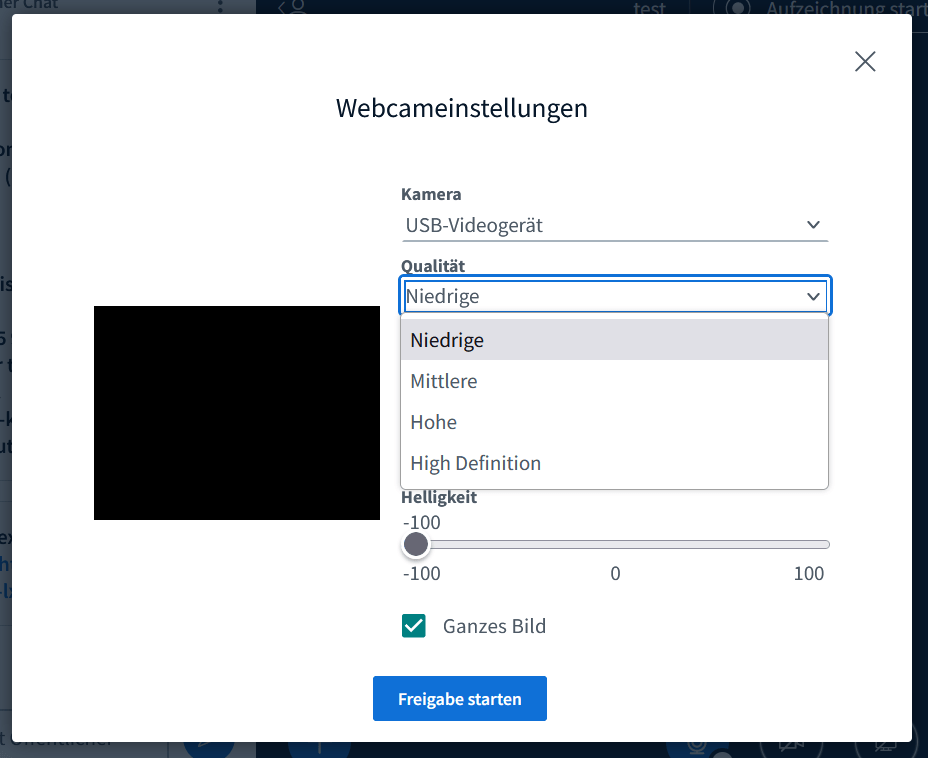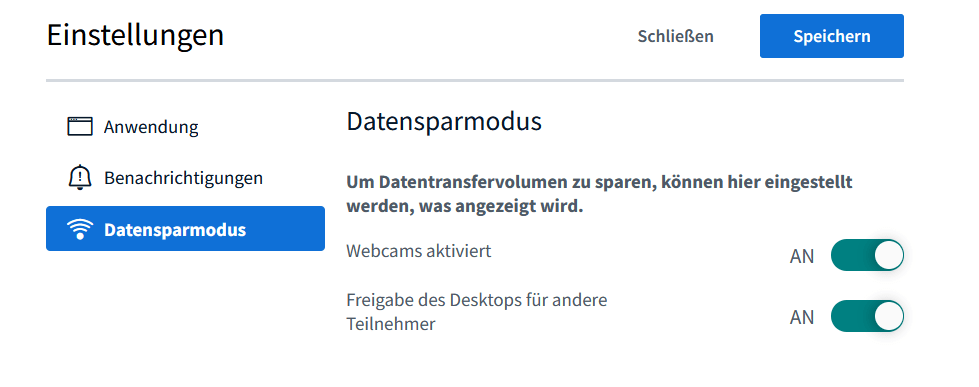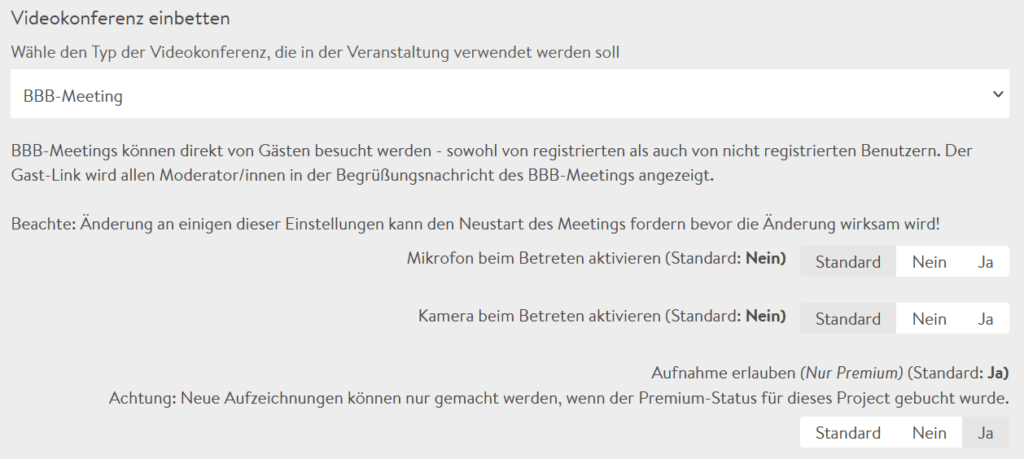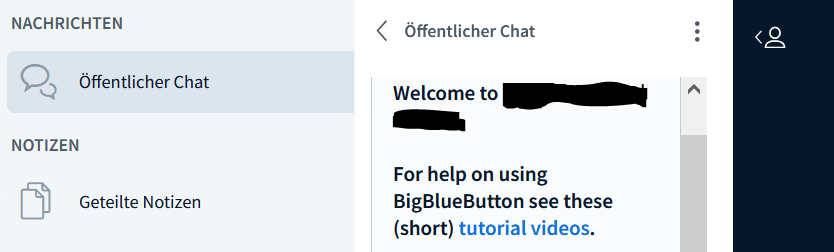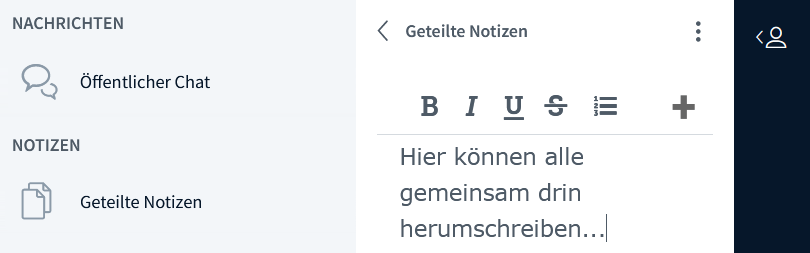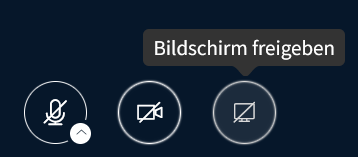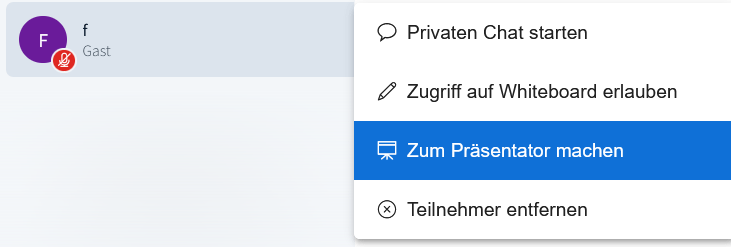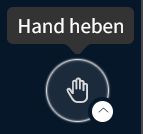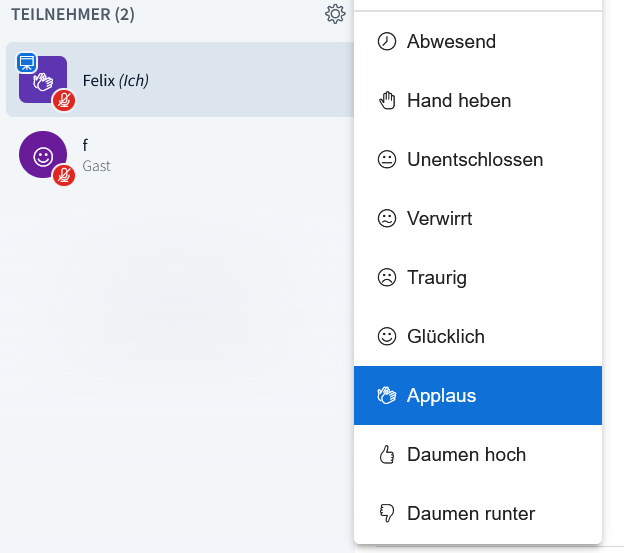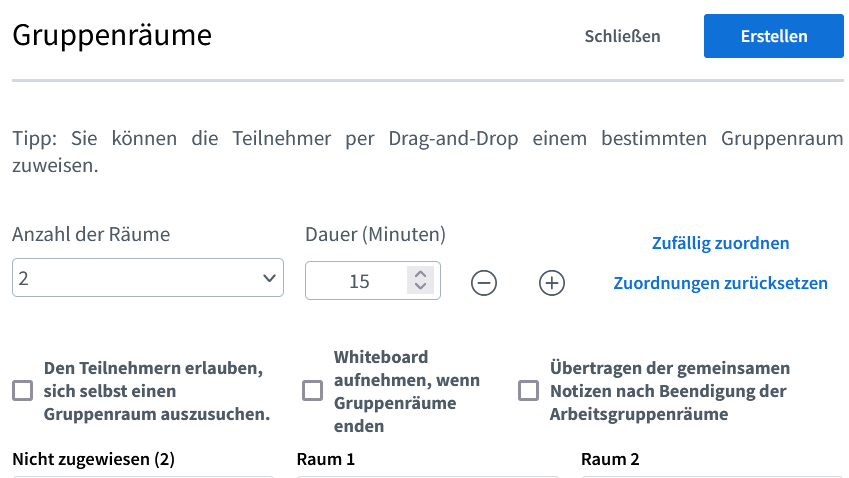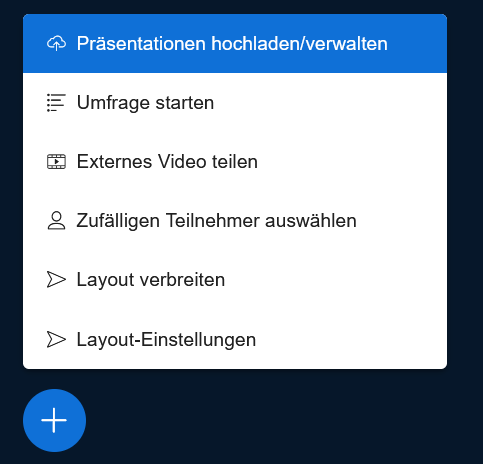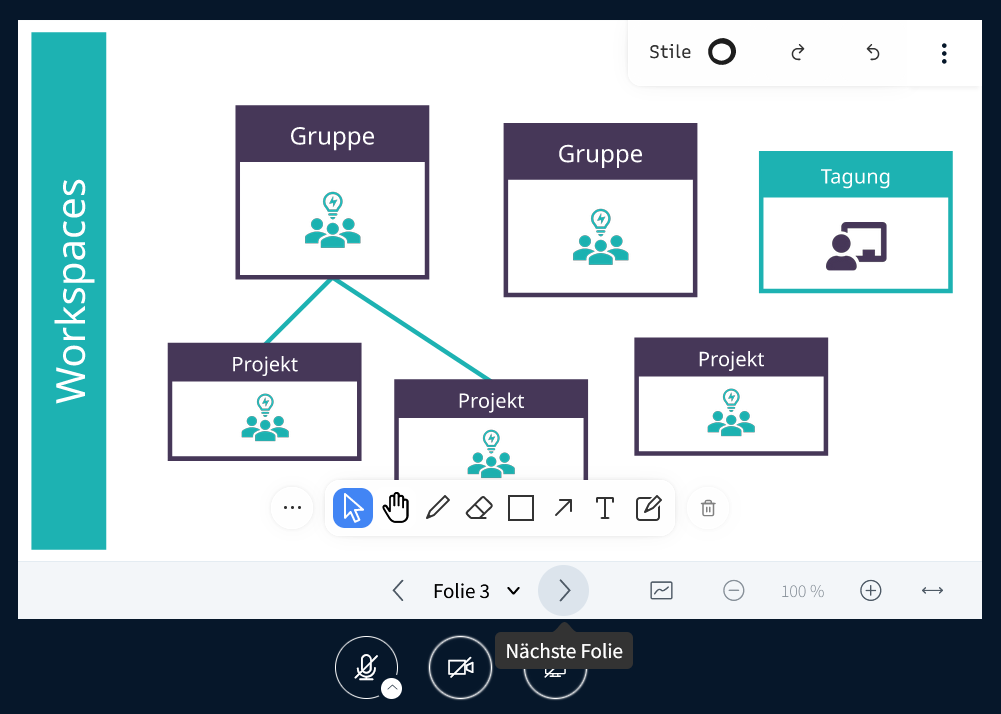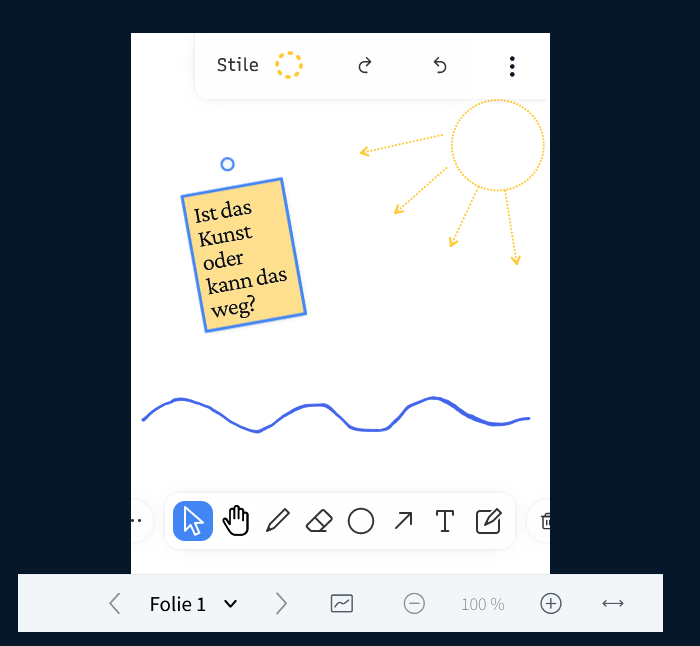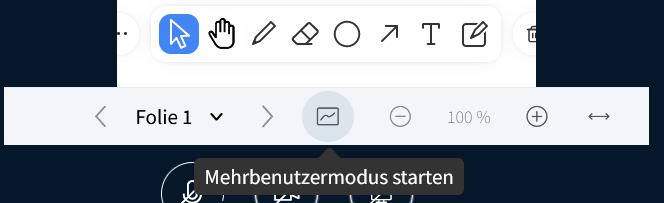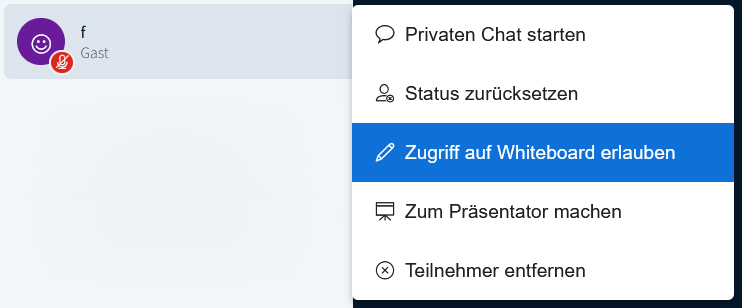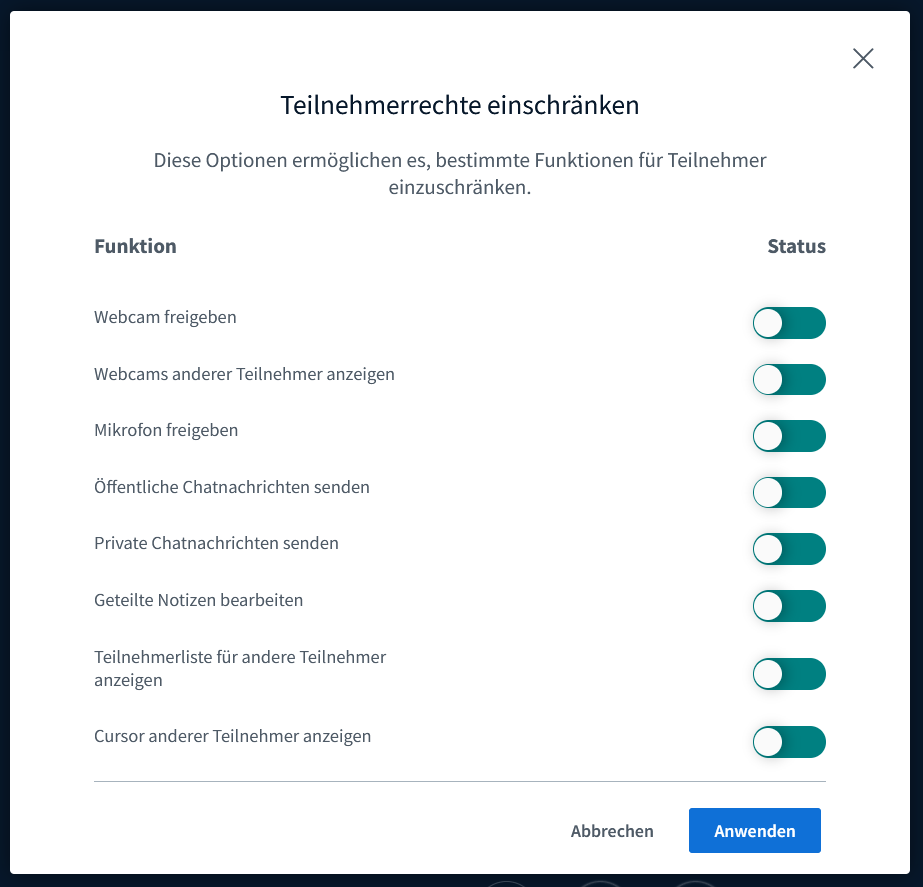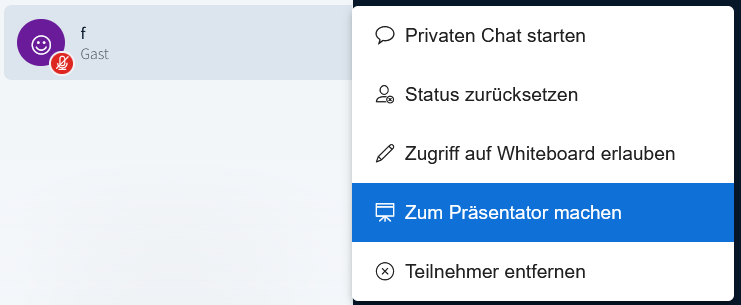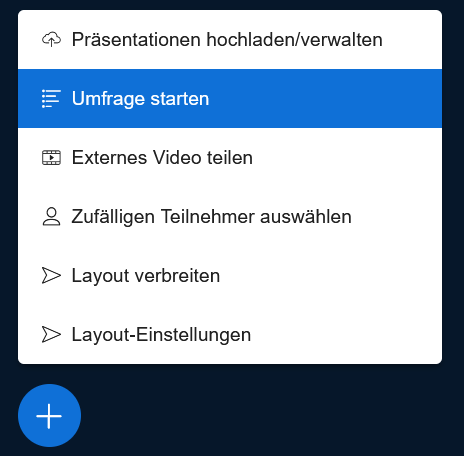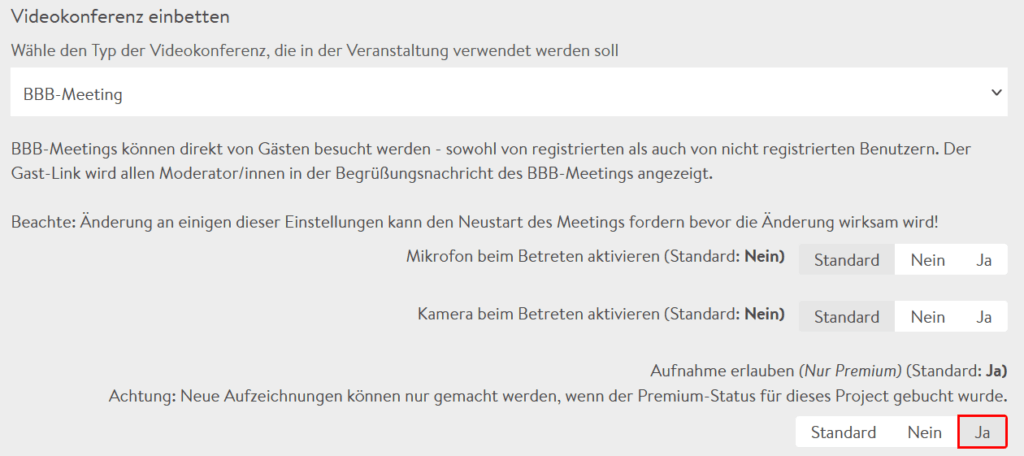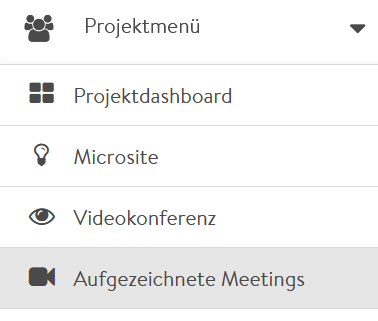Tutorials & FAQ
Ihr wisst nicht weiter? Wir haben Antworten auf eure Fragen.
Support über Rocket.Chat
Falls ihr in den FAQ und den Tutorials nicht fündig werden solltet, könnt ihr eure Frage ganz einfach in den öffentlichen Rocket-Chat-Kanal #wechange-support schreiben. Hier helfen sich Nutzer:innen aus unserer Community gegenseitig.
FAQ: Eure Fragen, unsere Antworten
Pro-Tipp: Keine Lust, dich durch die Abschnitte und Fragen zu klicken? Dann klicke auf “Alle ausklappen” und nutze die Volltextsuche deines Browsers (Strg + F bzw. Cmd + F), um einzelne Schlagworte innerhalb der Seite zu finden.
Wir stellen unser Portal wechange.de für alle Nutzer:innen gegen einen freiwilligen Beitrag zur Verfügung. Dieser Beitrag sorgt dafür, dass alle WECHANGE sicher und ohne Werbung nutzen können und stellt, Pflege, Betrieb und Weiterentwicklung der Plattform sicher. Für einen kostendeckenden Betrieb liegt der Richtwert bei 7€ pro Person pro Monat. Da wir aber wissen, dass dieser Beitrag nicht für alle machbar ist setzen wir auf ein Solimodell: Jede:r gibt was er:sie sich leisten kann. Nur bei Speicherplatzupdate ist eine verpflichtende Zahlung notwendig. Für Projekte und Gruppen sind 1 GB inklusive, jedes weitere GB kostet euch 1 € / Monat (s. Abschnitt “Nextcloud”). WECHANGE ist nur so gut, wie wir es gemeinsam machen. Das kostet Geld. Wir wollen aber weder von Drittmitteln abhängig sein, noch die fragwürdigen Geschäftspraktiken der großen Datenkraken kopieren. Stattdessen setzen wir auf freiwillige Beiträge von euch, unseren Nutzer:innen. Es liegt an euch zu beweisen, dass das geht! Um die Plattform www.wechange.de kostendeckend zu betreiben brauchen wir 7€ pro Monat pro Person. Damit sind der Betrieb, die Pflege, unser Support und Updates abgedeckt. Dafür stellen wir euch eine Plattform zur Verfügung, auf der ihr ohne Werbung, ohne Datenweitergabe, DSGVO-konform und mit den besten open-source Tools arbeiten könnt. Und unseren tollen Supportservice, der ganz schnell über Rocket.chat oder telefonisch erreichbar ist. Du kannst jederzeit eine Beitragszahlung einrichten oder die Höhe deines Beitrags ändern. Öffne dazu die Seite “Dein Beitrag” und ändere deinen Beitrag per Schieberegler oder gib ihn manuell ein. Dein geänderter Beitrag gilt ab dem Zeitpunkt der nächsten Abbuchung. Du kannst eine der folgenden Zahlungsarten wählen: Bankeinzug (SEPA-Überweisung), sowie Kreditkarte und (demnächst) Request to pay. Für die Zahlungsabwicklung arbeiten wir mit der Better Payment Germany GmbH zusammen. Bei deinem selbst gewählten monatlichen Beitrag handelt es sich nicht um eine Spende, sondern um eine freiwillige Zahlung für eine elektronische Dienstleistung. Eine Spendenquittung können wir daher nicht ausstellen, du erhältst aber eine Rechnung von uns. Der gewählte Betrag ist der Bruttobetrag inkl. 19% MwSt., die Mehrwertsteuer wird auf der Rechnung ausgewiesen. Wir freuen uns natürlich auch über einen einmaligen Beitrag. Gib dazu entweder a) den gewünschten Betrag per Schieberegler oder manuell ein und beende die Beitragszahlung, nachdem die erste Zahlung erfolgt ist; oder b) überweise den Betrag direkt auf unser Konto mit dem Betreff „Weiterentwicklung der Plattform“ und deinem Vor- und Nachnamen. Bankverbindung: c) Wenn du eine Rechnung für deinen Beitrag benötigst, kannst du auch einfach unser Einmalzahlungs-Formular nutzen und dort die Felder nach deinen Bedürfnissen ausfüllen. Du findest es hier: wechange.de/cms/einmalzahlung Dort kannst du im Kommentarfeld angeben, wofür dein Beitrag genutzt werden soll (z.B. Betrieb und Weiterentwicklung der Plattform) und weitere Angaben machen. Du erhältst im weiteren Verlauf dann eine Rechnung, die du an uns überweisen kannst. Aus Sicherheitsgründen speichern wir deine Zahlungsdaten nicht selbst, sondern arbeiten hier mit Better Payment zusammen. Wenn sich deine Zahlungsdaten ändern, musst du deine Zahlungen beenden und anschließend mit deinen geänderten Angaben neu einrichten. In deinem persönlichen Bereich (unter “Dein Beitrag”) kannst Du jederzeit deine Zahlungsinformationen einsehen. Dort werden dir Informationen zur gewählten Zahlungsart, die Höhe deines Beitrags und das Datum der nächsten Abbuchung angezeigt. Im Bereich “Rechnungen” kannst du die Rechnungen deiner bisher gezahlten Beiträge als PDF-Dateien herunterladen. Solltest du keine monatlichen Beiträge mehr zahlen wollen, kannst du die Beitragszahlungen jederzeit einstellen. Dazu musst du angemeldet sein und dann oben rechts auf dein Profilbild klicken und die Option “Dein Beitrag” auswählen. Dort findest du unten links auf der Seite den Button “Beitragszahlung beenden” und folgst den weiteren Anweisungen. Nochmal auf der Seite unten rechts “Zahlungen beenden” anklicken, mit Ok bestätigen und fertig – Beitragszahlungen beendet! Es ist auch möglich einen Beitrag als Gruppe, Verein oder Organisation zu leisten. Dafür stellt ihr den Beitrag ein (Richtwert ist 7€ pro Person/Monat für einen kostendeckenden Betrieb) und klickt auf “Höhe des Beitrags festlegen”. Anschließend setzt ihr ein Häkchen bei “Die Zahlung erfolgt im Namen einer Organisation” und gebt eure Daten an. Die Rechnung wird nun für die angegebene Organisation ausgestellt. Du registrierst dich, indem du auf wechange.de/signup deine E-Mail-Adresse und ein sicheres Passwort einträgst. Auf der nächsten Seite trägst du deinen Anzeigenamen ein, löst das Captcha und bestätigst. Schon bist du registriert! Direkt im Anschluss kannst du dein Profil Schritt für Schritt ausfüllen, also z. B. eine Beschreibung erstellen, ein Profilbild hochladen und deinen Standort eingeben. All das ist optional, hilft anderen Nutzer:innen aber dabei, sich mit dir zu vernetzen. Du kannst dein Profil natürlich auch später jederzeit ausfüllen und anpassen. Außerdem erhältst du direkt nach der Registrierung eine E-Mail mit einem Bestätigungslink. Erst, wenn du diesen anklickst, hast du die vollen Berechtigungen auf der Plattform, z. B. um Gruppen/Projekte zu erstellen, ins Forum zu posten oder E-Mail-Benachrichtigungen zu empfangen. Leider gibt es bei einigen E-Mail-Providern teilweise Schwierigkeiten beim E-Mail-Versand an neue Nutzer*innen. Solltest du keine E-Mail zur Registrierung bekommen haben, schreibe einfach eine kurze E-Mail mit dem Betreff “Registrierung fehlgeschlagen” unter wechange.de/cms/kontakt und wir schalten dich schnellstmöglich frei. Danke für dein Verständnis! Vermutlich bist du bereits auf der Plattform registriert. Versuche, dich unter wechange.de/login anzumelden (falls du das nicht schon getan hast). Gegebenenfalls kannst du das Passwort zurücksetzen. Wenn dir die Mitgliedsinformationen nicht bekannt vorkommen, kann es sein, dass ein*e andere*r Nutzer*in versehentlich deine Adresse verwendet hat. Schreibe uns in diesem Fall bitte eine Nachricht unter wechange.de/cms/kontakt. Wenn du dich bereits registriert und somit ein Profil erstellt hast, kannst du dich mit deinen Zugangsdaten (Name oder E-Mail-Adresse und Passwort) unter wechange.de/login anmelden. Bei Klick auf dein Profilbild in der rechten oberen Ecke findest du den Unterpunkt „Abmelden“. Bei Klick auf das Profilbild in der rechten oberen Ecke findest du den Unterpunkt „Profil-Einstellungen“ (wechange.de/profile/edit). Unter dem Punkt „Wer darf dein Plattform-Profil sehen?“ gibt es folgende drei Auswahlmöglichkeiten: Bei Klick auf das Profilbild in der rechten oberen Ecke findest du den Unterpunkt „Profil-Einstellungen“ (wechange.de/profile/edit). Hier findest du all deine Basisdaten und kannst sie ändern, wie z. B. E-Mail-Adresse, Name, Profilbild, Standort und Interessen. Dieses YouTube-Video gibt dir noch mehr Informationen dazu. Bei Klick auf das Profilbild in der rechten oberen Ecke findest du den Unterpunkt „Profil-Einstellungen“. Hier findest du in der linken Menüleiste den Punkt „Passwort ändern“ (wechange.de/password_change). Gib zuerst das alte Passwort einmal und dann das neue Passwort zweimal ein. Auf der Login-Seite wechange.de/login klickst du in der linken Menüleiste auf die Option „Passwort vergessen?“. Es öffnet sich ein neues Fenster. Hier musst du deine E-Mail-Adresse eingeben und den Anweisungen zum Zurücksetzen des Passworts in der E-Mail folgen. Bei Klick auf das Profilbild in der rechten oberen Ecke findest du den Unterpunkt „Profil-Einstellungen“ (wechange.de/profile/edit). Hier findest du all deine Basisdaten, darunter auch die E-Mail-Adresse. Trage hier einfach die neue E-Mail-Adresse ein und klicke anschließend unten auf „Sichern”. Bei Klick auf das Profilbild in der rechten oberen Ecke findest du den Unterpunkt „Profil-Einstellungen”. Mit Klick auf „Profil löschen“ in der linken Menüleiste wird dein Benutzer*innenkonto mit allen darin hinterlegten Daten deaktiviert und nach 30 Tagen unwiderruflich gelöscht. Der Zugang zu deinen Gruppen und Projekten ist dann nicht mehr möglich. Achtung: Falls du mit demselben Benutzerkonto auch auf anderen Portalen registriert bist, wirkt sich das Löschen auch auf diese Portale aus! Möchtest du ein Projekt oder eine Gruppe verlassen, wähle deshalb dort jeweils „Verlassen“, ohne dein Profil zu löschen. WECHANGE ist in zahlreichen Sprachen verfügbar und ständig kommen Neue hinzu. Bei Klick auf das Profilbild in der rechten oberen Ecke findest du den Unterpunkt „Sprache ändern“. Mit Klick auf diese Einstellung kannst du die Sprache der Menüführung umstellen. Achtung: Die von den Nutzer*innen erstellten Inhalte bleiben in der Originalsprache und werden nicht mit übersetzt. Gemeinsamkeiten: Zusätzlich wird sowohl für Gruppen als auch für Projekte automatisch ein Rocket.Chat-Kanal erstellt. Einziger Unterschied mit Hinblick auf die Tools ist der „Marktplatz“ zum Erstellen von Gesuchen und Angeboten, den nur Gruppen nutzen können. Unterschiede: Funktional erlaubt euch diese Zuordnung, Neuigkeiten und Veranstaltungen aus der Gruppe in ein oder mehrere (Unter-)Projekte zu übertragen, damit diese dort ebenfalls auf dem Dashboard erscheinen. Diese Übertragung funktioniert aktuell jedoch nur in diese eine Richtung (nicht aus dem Projekt in die Gruppe). Projekte können einer Gruppe zugeordnet sein, müssen sie jedoch nicht. Ihr könnt auch ein „alleinstehendes“ Projekt erstellen und dieses ggf. später einer Gruppe zuordnen. Da die Funktionen der beiden Arbeitsbereiche nahezu identisch sind, stellt sich vor allem die Frage, was ihr abbilden möchtet. Wenn ihr ein einfaches Team – egal welcher Größe, aber ohne Untergliederungen – seid, ist ein Projekt in der Regel völlig ausreichend. Dieses könnt ihr direkt beim Erstellen oder später einer Gruppe zuordnen, müsst ihr jedoch nicht. Anders ist es, wenn ihr eine komplexere Struktur aus einem übergeordneten Element mit mehreren Unter-Elementen abbilden möchtet, z. B. eine Organisation mit mehreren eigenständigen Themen- oder Aufgabenfeldern. In diesem Fall bietet es sich an, eine Gruppe für alle zu erstellen und die Unter-Elemente durch Projekte abzubilden. In den Projekten könnt ihr Inhalte erstellen, die nur für die Projektmitglieder und nicht für alle Mitglieder der übergeordneten Gruppe sichtbar sind. Zudem könnt ihr Nutzer*innen in ein Projekt einladen, die nicht Mitglied der Gruppe sind. Andererseits könnt ihr komplexere Strukturen auch innerhalb einer Gruppe oder eines Projektes abbilden. Dies eignet sich, wenn die Inhalte der einzelnen Unter-Elemente (z. B. Themen- oder Aufgabenfelder) auch für alle anderen Mitglieder eurer Organisation sichtbar sein sollen. Zwecks Untergliederung innerhalb eurer Gruppe oder eurer Projektes könnt ihr in der Cloud oder in Pads und Dateien jeweils Unterordner erstellen. Auf Rocket.Chat könnt ihr innerhalb eures gemeinsamen Kanals mehrere Unter-Kanäle, sogenannte „Unterhaltungen“ anlegen. Somit bleibt alles zusammen, ist zwecks Übersichtlichkeit aber dennoch geordnet. Aktuell gibt es noch keine Funktion, um diese Umwandlung als Nutzer*in selbst vorzunehmen, aber ihr könnt uns eine E-Mail an support@wechange.de schreiben, dann kümmern wir uns darum. Das WECHANGE-Forum ist so gesehen eine Gruppe. Das Besondere ist, dass alle neu registrierten Nutzer*innen automatisch Mitglied im Forum sind. Dadurch bildet es die WECHANGE-Community mit mehreren Zehntausend Menschen, die sich austauschen und vernetzen können (hauptsächlich über die Neuigkeiten und den Veranstaltungskalender). Eine neue Gruppe kannst Du jetzt jederzeit selbst und kostenlos einrichten. Klicke dazu oben im Menü auf das Plus-Symbol und wähle „Gruppe“. Eine weitere Möglichkeit ist der Weg über die Gruppenübersicht unter https://www.wechange.de/groups und dann der Button „Gruppe erstellen“. Du hast anschließend die Möglichkeit, die folgende, optionale Angaben zu machen; verpflichtend ist lediglich der Gruppenname. Wenn du oben vom Tab „Allgemeines“ zu „Microsite“ wechselst, kannst du weitere Angaben machen, die auf eurer öffentlich sichtbaren Gruppen-Microsite angezeigt werden. Alle Angaben lassen sich jederzeit wieder ändern, auch Projekte hinzufügen und Mitglieder einladen ist jederzeit nachträglich möglich.Als Ersteller*in der Gruppe bist du automatisch Admin. Zusätzlich kannst du weitere Gruppenmitglieder zu Admins ernennen. Nur ihr könnt die Gruppeneinstellungen bearbeiten. Alle Schritte sind analog zur Erstellung einer neuen Gruppe (s. oben), oder direkt über diesen Link: [we_faq_project_add_url] Zusätzlich gibt es eine weitere Möglichkeit, ein Projekt zu erstellen, und zwar innerhalb einer Gruppe. Das Gruppendashboard enthält das Widget „Projekte“ mit dem Button „Projekt hinzufügen“. Der einzige Unterschied bei dieser Variante ist der, dass in den Projekteinstellungen unter „Gruppenzugehörigkeit“ automatisch die jeweilige Gruppe eingegeben ist. Diese Zuordnung kann auch manuell getroffen werden, direkt beim Erstellen oder später. Die Angabe ist optional, euer Projekt kann also auch „alleinstehend“ sein. Wenn du die Zugehörigkeit zu einer Gruppe angeben möchtest, musst du mit deinem Nutzer*innenprofil zuerst Mitglied in der Gruppe sein. Anschließend kannst du in den Projekt-Einstellungen angeben, dass das Projekt zu dieser Gruppe gehört. Klicke im ausklappbaren Gruppen- bzw. Projekt-Menü auf „Einstellungen“. Hier kannst du alle Angaben ändern, die du beim Erstellen bereits getroffen oder ausgelassen hast. Selbst den Namen kannst du ändern, wodurch eine neue URL generiert wird. Nur Admins können die Einstellungen ändern. Neben dem/der Ersteller*in der Gruppe bzw. des Projektes sind auch diejenigen Mitglieder Admins, die im Bereich „Mitglieder“ dazu ernannt wurden. Diese Zuordnung wird in den Einstellungen des Projektes getroffen. Beim Erstellen werden diese erstmals festgelegt. Nachträglich können sie (nur von Projekt-Admins) geändert werden, indem man im Projektmenü zu “Einstellungen” wechselt. Im Tab “Allgemein” befindet sich relativ weit unten das Feld “Welcher Gruppe gehört das Projekt an? (optional)”. Wichtig: Hier können nur Gruppen ausgewählt werden, in denen die einstellende Person (also der/die Projekt-Admin) bereits Mitglied ist. Ggf. muss also erst die Mitgliedschaft in der gewünschten Gruppe beantragt werden. Die Auswahl, welche Projekte einer Gruppe zugeordnet sind, wird entsprechend nicht von den Admins der Gruppe getroffen und kann von diesen nicht direkt beeinflusst werden. In der Regel ist es am einfachsten, den Link eurer Gruppe oder eures Projektes aus der Browser-Adresszeile zu kopieren und auf irgendeinem Weg an die Menschen zu senden, die du einladen möchtest. Wenn diese dem Link folgen, sehen sie die Microsite und die Buttons „Anmelden“ (wenn sie schon ein WECHANGE-Profil haben) und „Registrieren“ (wenn sie noch keins haben). Wenn sie sich registriert bzw. angemeldet haben, gelangen sie zurück zu eurer Microsite und können die Mitgliedschaft beantragen. Die Admins werden darüber benachrichtigt und können die Mitgliedschaftsanfrage bestätigen. Admins haben eine weitere Möglichkeit, Mitglieder hinzuzufügen. Im Bereich „Mitglieder“ können sie bereits registrierte Nutzer*innen auswählen, die sie hinzufügen möchten, oder eine Einladungsmail an Menschen schicken, die noch nicht registriert sind. Bei dieser Variante entfällt der Schritt, dass Nutzer*innen die Mitgliedschaft erst beantragen und ein*e Admin diese bestätigen muss. NEU: In den Gruppen- bzw. Projekteinstellungen kann die „Art des Teilnahmeantrags“ insofern geändert werden, dass Nutzer*innen nicht erst die Mitgliedschaft beantragen müssen, sondern direkt beitreten können. Die Person, die eine Gruppe oder ein Projekt erstellt hat, ist automatisch Admin. Es muss immer mindestens eine*n Admin geben, es können aber auch mehrere oder alle Mitglieder als Admins festgelegt werden. Dies geschieht, indem ein*e Admin im Bereich „Mitglieder“ neben dem Namen der entsprechenden Person rechts auf das Pfeil-Symbol klickt und dort den Status auf „Admin” ändert. Alle Gruppen und Projekte haben stets eine öffentlich sichtbare Microsite. Diese zeigt mindestens den Gruppen- bzw. Projektnamen und die Namen der Admins an. Darüber hinaus könnt ihr weitere Informationen anzeigen lassen, indem ihr sie in den Gruppen- bzw. Projekteinstellungen (speziell im Bereich „Microsite“) eingebt. Dadurch könnt ihr entscheiden, was und wie viel auf eurer Microsite zu sehen sein soll. In den Einstellungen könnt ihr zusätzlich die Sichtbarkeit einstellen. Dabei geht es um die Standard-Sichtbarkeit der von euch erstellten Inhalte, z. B. der Neuigkeiten und der Veranstaltungen. Gemäß der voreingestellten Sichtbarkeit können diese nur von Mitgliedern der Gruppe oder des Projektes gesehen werden. In den individuellen Einstellungen jedes einzelnen Inhaltes, also z. B. jeder Neuigkeit, kann aber auch manuell die öffentliche Sichtbarkeit eingestellt werden, sodass dieser Inhalt von Externen gefunden werden kann und ggf. auch auf eurer Microsite angezeigt wird. Umgekehrt kann in den Gruppen- bzw. Projekteinstellungen auch festgelegt werden, dass erstellte Inhalte standardmäßig öffentlich sichtbar sind. In den individuellen Einstellungen des einzelnen Inhaltes kann dies wiederum auf die Sichtbarkeit nur für Mitglieder geändert werden. Ein weiterer Effekt der öffentlichen Sichtbarkeit einer Gruppe bzw. eines Projektes ist der, dass Besucher*innen auf eurer Microsite der Button „Ansehen“ angezeigt wird, wodurch sie euer Dashboard mit den öffentlichen Inhalten sehen können, ohne zuvor die Mitgliedschaft beantragt zu haben. Als Admin kannst du die Gruppe oder das Projekt in den Einstellungen deaktivieren. Eine spätere Reaktivierung ist in der Regel möglich (s. unten). Sollen alle Informationen unwiderruflich gelöscht werden, schreib uns bitte eine Nachricht mit entsprechendem Betreff und Inhalt unter wechange.de/cms/kontakt. Die Gruppe bzw. das Projekt wird dann samt aller zugehörigen Informationen komplett und unwiderruflich aus dem System entfernt. Bei Klick auf dein Profilbild in der rechten oberen Ecke findest du den Unterpunkt „Mein Profil“. Hier wird dir der Punkte „Meine deaktivierten Inhalte“ angezeigt. Du kannst Gruppen und Projekte hierüber re-aktivieren. Sollte das nicht gelingen, schreib uns bitte eine Nachricht unter wechange.de/cms/kontakt. Die alten Daten stehen dir und allen Gruppen-/Projektmitgliedern dann wieder zur Verfügung. Ein Umzug zwischen WECHANGE und verwandten Portalen ist bislang nicht automatisch möglich. In Ausnahmefällen ist es möglich, Gruppen und Projekte in ein anderes Portal zu migrieren. Dies ist jedoch recht aufwändig und kann nur durch die Systemadministrator*innen durchgeführt werden. Bei Bedarf hierfür wende dich an uns unter wechange.de/cms/kontakt. Das standardmäßige Speicherplatz-Limit bei WECHANGE für Projekte und Gruppen liegt bei insgesamt 2 GB. Solltest du mehr Speicherplatz benötigen, schreibe uns eine Nachricht unter wechange.de/cms/kontakt. Wenn Projekte einer Gruppe zugeordnet sind, können Neuigkeiten und Veranstaltungen aus der Gruppe auch direkt in den Projekten angezeigt werden. Wenn man das aktiv über das Feld auswählt (können alle machen, also sowohl der/die Ersteller:in als auch Admins als auch normale Mitglieder), wird die Neuigkeit aus der Gruppe in Unter-Projekten angezeigt. Man kann selektiv auswählen, wo die Neuigkeit angezeigt wird. Bei Klick auf dein Profilbild in der rechten oberen Ecke findest du den Unterpunkt „Benachrichtigungseinstellungen“. Ganz oben kannst du auswählen, wie regelmäßig du E-Mails mit Benachrichtigungen aus deinen Gruppen und Projekten erhalten möchtest. Neben „Sofort“, „Täglich“, „Wöchentlich“ und „Nie“ gibt es die Auswahl „Individuelle Einstellungen pro Projekt/Gruppe“, die wir hier empfehlen. Dadurch kannst du festlegen, dass du wichtige Benachrichtigungen aus deinen Gruppen und Projekten häufiger bekommst und Neuigkeiten aus dem Forum (der ganzen WECHANGE-Community) nur wöchentlich oder nie. Zusätzlich ist die Auswahl zu treffen, wie oft du Benachrichtigungen zu Inhalten erhalten möchtest, denen du folgst. Standardmäßig folgst du Gruppen und Projekten, in denen du Mitglied bist, sowie allen Inhalten, die du erstellt oder kommentiert hast. Über den Button „Folgen“ kannst du weiteren Inhalten folgen (oder bereits gefolgten Inhalten wieder entfolgen). Auf deinem persönlichen Dashboard wird dir links unten eine Übersicht über alle Inhalte angezeigt, denen du folgst. Stelle die Häufigkeit der Benachrichtigungen für Inhalte, denen du folgst, am besten auf „Wöchentlich“ oder „Nie“, um nicht häufiger als gewollt Benachrichtigungsmails zu erhalten. Wenn keine Benachrichtigungen aus dem Forum oder anderen Gruppen/Projekten erhalten möchtest (auch nicht innerhalb von WECHANGE über die Glocke), kannst du diesen auch entfolgen, indem du oben im Dashboard oder auf der Microsite auf den Button „Gefolgt“ klickst. Dieses YouTube-Video zeigt euch alle Schritte nochmal. Das liegt vermutlich daran, dass in deinen Benachrichtigungseinstellungen die Häufigkeit für Benachrichtigungen über Inhalte, denen du folgst, noch nicht entsprechend eingestellt ist. Du findest sie über einen Klick oben rechts auf dein Profilbild. Standardmäßig folgst du Gruppen und Projekten, in denen du Mitglied bist, sowie allen Inhalten, die du erstellt oder kommentiert hast. Über den Button „Folgen“ kannst du weiteren Inhalten folgen (oder bereits gefolgten Inhalten wieder entfolgen). Auf deinem persönlichen Dashboard wird dir links unten eine Übersicht über alle Inhalte angezeigt, denen du folgst. Stelle die Häufigkeit der Benachrichtigungen für Inhalte, denen du folgst, am besten auf „Wöchentlich“ oder „Nie“, um nicht häufiger als gewollt Benachrichtigungsmails zu erhalten. Wenn keine Benachrichtigungen aus dem Forum oder anderen Gruppen/Projekten erhalten möchtest (auch nicht innerhalb von WECHANGE über die Glocke), kannst du diesen auch entfolgen, indem du oben im Dashboard oder auf der Microsite auf den Button „Gefolgt“ klickst, sodass dieser zu „Folgen“ wird. Nun erhältst du keine ungewünschten Benachrichtigungen mehr. Neben den Benachrichtigungen zu Aktivitäten auf der Plattform (z. B. wenn eine neue Veranstaltung erstellt wird) kannst du auch benachrichtigt werden, wenn dir jemand auf Rocket.Chat schreibt. Die Anpassungen triffst du wie oben beschrieben in deinen Benachrichtigungseinstellungen. Du kannst einstellen, ob du E-Mail-Benachrichtigungen erhalten möchtest, wenn du eine Direktnachricht erhältst oder erwähnt wirst, oder ob du gar keine E-Mail-Benachrichtigungen erhalten möchtest. Auf Rocket.Chat selbst kannst du dazu noch genauere Anpassungen treffen. Klicke links oben auf dein Profilbild und dann auf „Mein Konto“. Wähle hier „Einstellungen“ und dann „Benachrichtigungen“. Hier können die Desktop- sowie die mobilen Benachrichtigungen eingestellt werden. Desktop-Benachrichtigungen setzen voraus, dass der Desktop-Client für Rocket.Chat installiert ist (s. unten). Merken Gemerkte Inhalte werden oben links in eurem Dashboard angezeigt. Es sind die Favoriten, die ihr immer im Blick haben wollt Folgen Wenn ihr euch entscheidet, einem Inhalt zu folgen, werdet ihr automatisch über neue Inhalte benachrichtigt. Ihr seht dann Benachrichtigungen dazu im Bereich Neuigkeiten in der Mitte eures Dashboards. Klar gibt es die! Je nachdem, wie genau ihr es wissen wollt, haben wir sogar zwei Videos für euch im Angebot – hier auf YouTube oder direkt hier auf der Seite: Komplette Einführung: Kurzer Überblick: Rocket.Chat ist ein Instant Messenger für Teams jeder Größe. Hiermit könnt ihr effizient in Echtzeit miteinander kommunizieren. Dank der ausgefeilten Funktionen bleibt euer Chat-Verlauf auch dann übersichtlich und aufgeräumt, wenn mehrere Themen parallel diskutiert werden und verschiedene Menschen beteiligt sind (was ja schnell mal passieren kann). Um Spam zu vermeiden, werden dabei nur die Nutzer*innen benachrichtigt, die von einem Thema betroffen bzw. daran interessiert sind. Alle anderen aus eurem Team können bei Bedarf trotzdem mitverfolgen, woran die anderen arbeiten. Ein weiterer Vorteil ist, dass ihr Inhalte schnell und einfach wiederfinden und dabei an frühere Diskussionsverläufe anknüpfen könnt. Seit 2019 ist Rocket.Chat in WECHANGE integriert und ersetzt damit die alte Nachrichtenfunktion. Alle registrierten Nutzer*innen können über Rocket.Chat miteinander schreiben: intern in euren Gruppen und Projekten, mit anderen Nutzer*innen und sogar mit der gesamten WECHANGE-Community (im #forum). Rocket.Chat ist dem bekannten Messenging-Dienst „Slack“ nachempfunden, aber im Gegensatz zu diesem Open Source. Das heißt, dass der Quellcode frei verfügbar ist und von Menschen aus aller Welt weiterentwickelt wird. Du kannst den Messenger innerhalb von WECHANGE im Browser öffnen, indem du oben im Kopfmenü auf das Nachrichten-Symbol klickst. Du gelangst zu https://wechange.de/messages/ Neben der Ansicht im Browser kannst du auch über einen Desktop Client oder eine mobile App auf Rocket.Chat zugreifen (siehe unten). Rocket.Chat bietet voll funktionsfähige Apps sowohl für Desktop als auch Tablets und Smartphones für alle gängigen Betriebssysteme. Zu den Desktop-Apps gelangst du über https://rocket.chat/install/. Für das Smartphone oder Tablet empfehlen wir dagegen die App “fairchat”, die kostenlos im App Store und Google Playstore (oder über F-Droid) erhältlich ist. Der Vorteil gegenüber den Standard-Rocket.Chat-Apps ist der, dass ihr mit der fairchat-App auch Push-Benachrichtigungen erhalten könnt. Um euch über die App (Desktop oder Smartphone) mit unserem Rocket.Chat-Server zu verbinden, geht ihr unabhängig vom Betriebssystem nahezu gleich vor. Ihr müsst auswählen, euch mit einem neuen Server zu verbinden. Hier gebt ihr “rocketchat.wechange.de” ein. Anschließend müsst ihr eure Login-Daten von wechange.de eingeben und bestätigen. Nun solltet ihr verbunden sein und Zugriff auf all eure Kanäle haben. Am Desktop: Am Smartphone: Die Abbildung zeigt dir, wie Rocket.Chat eingeteilt ist. 2. Allgemeines Menü – Du kannst: 3. Inhalt des Raumes, in dem du dich gerade befindest 4. Eine Nachricht in diesem Raum, zu der ein Thread erstellt wurde (siehe unten) 5. Rauminformationen 6. Menü des Raumes (z. B. Liste aller Threads, aller Mitglieder, aller Dateien, aller Unterhaltungen usw.) 7. Textfeld, in das du deine Nachricht eintippen kannst. Rocket.Chat hat verschiedene Arten von Räumen, in denen ihr mit einzelnen oder mehreren anderen Nutzer*innen kommunizieren könnt. Für jede WECHANGE-Gruppe und jedes -Projekt wird automatisch ein privater Rocket.Chat-Kanal erstellt und es werden dieselben Mitglieder hinzugefügt. Damit könnt ihr als Team direkt alle Vorzüge des Messengers nutzen, ohne weitere Einstellungen treffen zu müssen. Das Besondere ist, dass die Neuigkeiten, die ihr auf eurem Gruppen- bzw. Projektdashboard postet, automatisch in den Kanal übertragen werden, damit die beiden Kommunikationskanäle miteinander verbunden sind (umgekehrt werden Chat-Nachrichten jedoch nicht als Neuigkeiten übertragen, da das schnell ausarten könnte). Lange Neuigkeiten werden auf die ersten 60 Wörter gekürzt, aber ein Link leitet zum kompletten Neuigkeiten-Post weiter. Ehemals wurden die Neuigkeiten in voller Länge in einen schreibgeschützen News-Kanal übertragen und die Kommunikation fand im General-Kanal der Gruppe bzw. des Projektes statt. Diese beiden Kanäle sind inzwischen zu einem verbunden, wobei die Endungen #…-news und #…-general wegfallen. Euer Kanal wird zudem als kleine Ansicht auf eurem Gruppen-/Projekt-Dashboard angezeigt. In den Gruppen-/Projekt-Einstellungen könnt ihr dieses Widget (de-)aktivieren. Admins der Gruppe bzw. des Projekt sind automatisch Besitzer*innen des dazugehörigen Kanals. Sie können keine anderen Rollen verteilen, aber dafür Mitglieder hinzufügen und entfernen, Nachrichten löschen und die Rauminformationen löschen. Wenn der Kanal jedoch von “Privat” auf “Öffentlich” gestellt wird, wird die Verbindung zur WECHANGE-Gruppe/-Projekt aufgehoben. Die Mitglieder werden dann nicht mehr synchronisiert. Wenn du z. B. über die WECHANGE-Karte spannende Gruppen und Projekte findest, kannst du diese direkt kontaktieren. Wähle das Objekt aus und klicke auf “Kontakt” bzw. auf “Gruppe/Projekt anschreiben”. Es wird automatisch eine Unterhaltung in Rocket.Chat erstellt, zu der neben dir auch die Admins der Gruppe bzw. des Projektes hinzugefügt werden – und schon kannst du losschreiben! Es gibt zwei Möglichkeiten. Die Erste ist analog zum Erstellen eines Kanals (siehe oben). Hier müsst ihr manuell auswählen, welchem Kanal die Unterhaltung zugeordnet sein soll. Alternativ könnt ihr eine Unterhaltung auch direkt aus dem Kanal heraus erstellen, um z. B. eine umfassendere Diskussion auszulagern. Ihr könnt entweder rechts unten auf das Plus-Symbol klicken und “Unterhaltung” auswählen oder mit eurer Maus über eine Nachricht fahren, auf das Drei-Punkte-Menü klicken und “Eine Unterhaltung beginnen” auswählen. Schon beim Erstellen des Kanals kannst du Nutzer*innen hinzufügen, indem du ihre Namen eingibst. Das geht auch im Nachhinein, indem du oben rechts auf das User-Icon klickst und dann “Benutzer*innen hinzufügen” wählst. Diesen Button sehen jedoch jene Nutzer*innen mit der Rolle “Besitzer*in” (das ist die Person, die den Raum erstellt hat, und weitere von ihr als Besitzer*in ernannte Nutzer*innen). Als Besitzer*in kannst du über das Mitglieder-Menü auch einen Einladungslink generieren und ihn anderen Menschen teilen, die auf wechange.de registriert sind. Als Besitzer*in kannst du auch “/invite @username” in das Nachrichtenfeld tippen und abschicken, um eine Person hinzuzufügen (“username” musst du dabei natürlich durch den Profilnamen ersetzen). Als Mitglied eines Kanals (oder einer Unterhaltung) mit der Rolle “Besitzer*in” (z. B. weil du den Raum erstellt hast), kannst du die Rauminformationen anpassen. Hierzu zählen: Wenn ihr die Informationen geändert habt, Speichern nicht vergessen! Kurze Antwort: Threads sind wie Kommentarspalten zu einer Nachricht, in der alle Antworten und Reaktionen zur Ursprungsnachricht geordnet in einer Seitenspalte erscheinen. Lange Antwort: Ein großer Vorteil gegenüber „klassischen“ Messengern wie WhatsApp oder Telegram ist, dass ihr mit Rocket.Chat komplexere Kommunikation in einem Team abbilden könnt, die nicht linear verläuft. Während in klassischen Messengern alle Nachrichten in einer Reihe untereinander erscheinen und dabei häufig Themen vermischt werden, haben in Rocket.Chat alle Nachrichten ihren eigenen Platz: den Thread. Der Nutzen ist vor allem dann groß, wenn parallel verschiedene Fragen innerhalb eines Kanals thematisiert werden. Wenn eine Frage gestellt wird, antwortest du nicht mit einer regulären Nachricht, sondern du fährst mit deiner Maus über die Ursprungsnachricht und wählst “Mit Thread antworten”. Es erscheint eine Seitenleiste, wo du deine Nachricht eintippt. Anschließend zeigt der blaue “Antwort”-Button an, dass es zu der Ursprungsnachricht einen Thread gibt, und die Zahl neben der Sprechblase verrät die Zahl der Antworten. Threads sind also gewissermaßen Kommentarspalten unter Chat-Nachrichten. Sie helfen euch, Diskussionen und eure Kommunikation generell zu strukturieren. Indem ihr Threads nutzt, entlastet ihr den Kanal und alle Mitglieder. Benachrichtigt werden bei neuen Antworten nämlich nur diejenigen, die einem Thread folgen, z. B. weil sie selbst schon geantwortet haben. Trotzdem können alle mitlesen und auch nach Wochen oder Monaten nachvollziehen, worum es ging. Du kannst andere Nutzer*innen in einer Nachricht markieren oder hervorheben, in dem du “@username” schreibst. “username” musst du natürlich durch den Profilnamen der Person ersetzen. Wenn dieser nicht eindeutig ist und es auf wechange.de mehrere Nutzer*innen mit demselben Namen gibt, musst du zudem die Kennnummer angeben. Wenn du nicht weißt, ob @laura5 oder @laura12 die Richtige ist, ist das jedoch kein Problem. Tippe hinter dem @ die ersten Buchstaben ein und wähle aus den Vorschlägen der Auto-Vervollständigung das richtige Profil aus. Hierbei werden auch Nutzer*innen vorgeschlagen, die nicht in eurem Kanal sind. Bei ihnen wird jedoch der Hinweis “Not in Channel” angezeigt. Diejenige Laura ohne den Hinweis ist die Richtige. Nur wenn ihr mehrere Lauras im Kanal habt, wird es kompliziert; in diesem Falle kann es schlau sein, sicherheitshalber beide zu erwähnen, sie anschließend aber zu bitten, ein Profilbild einzustellen, was die Erkennung erleichtert. Wenn du alle Mitglieder des Kanals erwähnen möchtest, kannst du “@all” schreiben. Mitglieder können innerhalb eines Raumes verschiedene Rollen und dementsprechend Berechtigungen haben. Die Rollen einer Person werden hinter ihrem Namen angezeigt, wenn sie eine Nachricht schreibt. Es gibt: In automatisch erstellten Kanälen, die zu einer WECHANGE-Gruppe bzw. einem -Projekt gehören, sind die Admins der Gruppe bzw. des Projektes automatisch die Moderator*innen. Dafür gibt es keine Besitzer*innen. Die Rollen der anderen Mitglieder können dementsprechend nicht angepasst werden – außer, indem ein Mitglied zum Admin der WECHANGE-Gruppe/des -Projektes ernannt wird (und dadurch gleichzeitig Moderator*in des Kanals wird). Seit der Umstellung von unserer Nachrichten-App zu Rocket.Chat laufen alle Nachrichten nun hierüber. Deine alten Nachrichten sind aber nicht verloren gegangen. Du findest sie folgendermaßen.Klicke auf dein Profilbild oben rechts und wähle “Mein Profil” aus. Dann siehst du unter deinem Namen einen Button “Archiv für ältere Nachrichten“. Dort sind alle alten Nachrichten aufgehoben. Allerdings kannst du hierüber keine Nachrichten mehr verschicken. Das geht nur per Rocket.Chat. Es ist möglich, dass du eine Fehlermeldung siehst, wenn du Mitgliedern direkt über ihr Profil eine Nachricht schreiben willst. Zum Beispiel “[undefined]” oder “[User unknown]”. In diesem Fall klicke oben rechts in der Menüleiste von wechange auf das kleine Briefsymbol. Wenn du bereits in Rocket.Chat angemeldet bist, siehst du links oben dein Profilbild bzw. deine Initialen. Klicke dort und wähle dann abmelden. Klicke nun auf “Enter Chat”. Dadurch wird eine neue Sitzung im Nachrichtendienst Rocket.Chat gestartet. Wenn du jetzt nochmal auf dem Profil auf “Nachricht schicken” klickst, kannst du sie erstellen und verschicken. Wir arbeiten hier bereits an einer Optimierung. Vielen Dank für dein Verständnis. E2E steh für Ende-Zu-Ende und heißt, dass dein Chatverkehr vom Sendegerät verschlüsselt wird und erst wieder vom Empfangsgerät entschlüsselt wird. Nachrichten können dann vom Server selbst nicht entschlüsselt werden. Somit ist auch kein serverseitiges Backup oder eine Weiterleitung möglich. Beide Geräte müssen für eine aktive Konversation online sein. Die E2E Verschlüsselung schützt dich, da sie deine Daten von Endgerät zu Endgerät verschlüsselt. Weil E2E-Verschlüsselung geräteabhängig ist, musst du sie auch für jedes Gerät aktivieren, auf dem du sie nutzen willst. Dazu erstellt das System für dich in der Regel automatisch ein Passwort. Dieses Passwort dient als Schlüssel für deine Daten. Wenn du dich bei Rocket.Chat auf einem neuen Gerät mit deinem Account angemeldet hast, wirst du in der Regel automatisch zur Eingabe des E2E Passwortes aufgefordert. In der Regel erhältst du bei der ersten Anmeldung im Chat eine Meldung oben, um dein Passwort zu speichern. Bei einem Klick darauf, wird dir dieses angezeigt. Speichere dir dieses Passwort. Du benötigst es auf jedem Gerät auf dem du E2E Nachrichten versenden/empfangen willst. Du kannst E2E für Direktnachrichten mit anderen Menschen aktivieren. Dazu findest du in jedem Chat oben links ein Menü hinter dem Symbol mit den drei Punkten “…”. Wenn der Empfänger ebenfalls E2E aktiviert hat, siehst du den Punkt “E2E aktivieren” und kannst somit eine E2E verschlüsselte Konversation starten. Solltest du Probleme mit E2E (Ende-zu-Ende) Verschlüsselung haben, kannst du die Einstellungen dafür zurücksetzen. Navigiere dazu oben links auf dein Profilbild bzw. deine Initialen im Chat, öffne das Menü durch Klick und wähle Anschließend “Mein Konto”. Unter mein Konto findest du dann auch deine Sicherheitseinstellungen. Solltest du Probleme mit E2E Verschlüsselung haben, kannst du sie hier zurücksetzen. Du wirst im Anschluss vom Chat-Server abgemeldet und kannst dich durch einen Klick auf “Chat betreten” wieder anmelden. Hier wird dir nun ein neues Verschlüsselungspasswort angezeigt. Dieses solltest du dir merken/abspeichern. Alternativ kannst du es auch ändern. Nextcloud ist die vermutlich beste Open-Source-Software zum Speichern, Teilen und Bearbeiten von Dateien. Seit 2019 ist der Cloud-Dienst in WECHANGE integriert. Damit könnt ihr nicht nur Gebrauch von den Filehosting- und Filesharing-Funktionen machen, sondern auch OnlyOffice nutzen: Die Online-Bearbeitung von Dokumenten, Tabellen und Präsentationen bietet vergleichbaren Komfort wie Google Docs und Co. Admins von Gruppen und Projekten können die Cloud über die Einstellungen aktivieren. Dadurch wird ein Ordner erstellt, der automatisch für alle Mitglieder freigegeben ist. Zu eurem Ordner gelangt ihr über das neue Widget auf dem Gruppen-/Projektdashboard, welches zusätzlich die neuesten sowie die Gesamtzahl all eurer Cloud-Dateien anzeigt. Jedem Nutzenden stehen auf unserer Plattform 100 MB persönlicher Speicher zur Verfügung. Hier geht es nur um Dateien, die du außerhalb von allen Gruppen- und Projektordnern in die Cloud lädst (also Dateien, die direkt auf der obersten Ebene unter https://cloud.wechange.de/apps/files/ liegen, bzw. in hier manuell erstellten Ordnern). Dateien innerhalb von automatisch erstellten Gruppen- und Projektordnern zahlen nicht auf diese 100 MB ein. Du siehst unten links in Nextcloud, wie viel Speicher du verwendest. Für alle WECHANGE-Gruppen und -Projekte, in denen die Cloud aktiviert ist, wird automatisch ein Gruppen-/Projekt-Ordner erstellt. Diese heißen immer “ Solltet ihr den Speicherplatz voll ausgenutzt haben, erhaltet ihr folgende Meldung. Wir können euch mehr Speicherplatz freischalten. Schreib dazu einfach eine Nachricht an uns mit dem Namen deiner Gruppe/deines Projektes und dann machen wir das. Pro weiteren GB möchten wir 1 € im Monat als Beitrag haben. Das kannst du schnell und angenehm unter “Dein Beitrag” anpassen. Ja, das ist möglich. Nextcloud unterstützt das sogenannte WebDAV-Protokoll. Dadurch kannst du die Cloud-Ordner mit lokalen Ordnern auf deinem PC synchronisieren, sodass diese immer identisch sind. Wenn jemand eine neue Datei in den Cloud-Ordner lädt, wird diese automatisch auf deinen PC heruntergeladen, und wenn du eine Datei in deinen lokalen Ordner schiebst, wird sie automatisch in den Cloud-Ordner geladen. Dies funktioniert durch mobile Apps auch mit Smartphones und Tablets. Eine ausführliche Anleitung findest du hier: https://docs.nextcloud.com/server/19/benutzerhandbuch/files/access_webdav.html Du kannst dich auch mit einem anderen WebDAV Client mit der Nextcloud verbinden. Dazu musst du zunächst ein App-Passwort in Nextcloud erstellen. Dazu navigiere als erstes zu https://nextcloud.wechange.de – klicke dort zunächst auf dein Profilbild oben rechts und dort im Menü auf Einstellungen. Anschließend klickst du links im Menü auf Sicherheit. Dort kannst du unter Geräte und Sitzungen ein neues App Passwort erstellen indem du zunächst einen Namen für die Anwendung (z.B. WebDAV) angibst und dann auf erstellen klickst. Nach dem Erstellen wird dir dort dein eigener Username, den du für den Login benutzen musst angezeigt sowie das Passwort. Speichere es dir am besten in einem Passwort-Manager oder an einem Ort deiner Wahl ab. Nun benötigst du nur noch die Adresse mit der du dich verbindest. Dazu navigierst du in Nextcloud zu der App Dateien und klickst ganz unten links auf den Punkt Einstellungen. Dort wird dir dann deine WebDAV Adresse angezeigt. Anschließend öffnest du den WebDAV Client deiner Wahl (In macOS z.B. den Finder und dort oben im Menü unter “Gehe zu > Verbinde mit Server”) und gibst dort deine Daten ein. Adresse: https://nextcloud.wechange.de/remote.php/dav/files/wechange-deine-nutzer-ID>/ Nutzername: wechange-deine-nutzer-ID Passwort: Das von dir wie oben beschrieben erstellte Passwort Jetzt findest du ein neues Laufwerk nextcloud.wechange.de Du hast zwei Möglichkeiten. Von überall aus kannst du über das Wolken-Icon im Kopfmenü in die Cloud springen. Du landest in deinem Hauptverzeichnis, wo deine Ordner angezeigt werden. In der Regel sind das die Ordner deiner Gruppen und Projekte, in denen die Cloud aktiviert ist. Alternativ kannst du auch über eine dieser Gruppen und Projekte in die Cloud springen, indem du auf dem Dashboard auf den Cloud-Button oder das -Widget klickst. In diesem Fall landest du direkt im Ordner der Gruppe/des Projektes. Navigiere zu dem Ordner, in dem du den Inhalt erstellen möchtest. Klicke nun oben auf das Plus-Symbol und wähle “Dokument”, “Tabelle” oder “Präsentation”. Alternativ kannst du auch eine Datei hochladen, z. B. im Format .docx, .odt, pptx usw. Wenn du die Datei öffnest, erscheint eine Bearbeitungsansicht, wie man sie z. B. von Word, Excel bzw. Powerpoint kennt. Du und andere Nutzer*innen können die Datei bearbeiten, auch zeitgleich. Dabei werden alle Änderungen sofort und automatisch gespeichert. Da wir die Community Version von OnlyOffice verwenden, funktioniert das Bearbeiten von Dokumenten nur in Desktop-Browsern und nicht auf mobilen Endgeräten. Wenn die Cloud in der Gruppe/dem Projekt aktiviert ist (siehe oben) und du eine Datei in den entsprechenden Cloud-Ordner lädst, haben automatisch alle Mitglieder der Gruppe/des Projektes Zugriff auf die Datei. Zusätzlich kannst du einen Link generieren, mit dem Mitglieder direkt zu der Datei gelangen. Klicke dafür auf das Sharing-Icon neben dem Dateinamen. Klicke nun auf “Interner Link” bzw. das Symbol daneben, um ihn in die Zwischenablage zu kopieren. Du kannst Cloud-Dateien und -Ordner mit einzelnen WECHANGE-Nutzer:innen teilen, die nicht in deinen Gruppen und Projekten sind, sowie mit anderen, auch mehreren WECHANGE-Gruppen und -Projekten. Hierzu öffnest du das Teilen-Menü (3 Punkte die mit zwei Linien verbunden sind) des Ordners oder der Datei und gibst in das Textfeld den Namen der Namen des WECHANGE-Profils/der Gruppe/des Projektes ein. Andere Gruppen und Projekte werden dir nur vorgeschlagen, wenn du Mitglied in diesen bist. Wenn eine Nutzerin also einen Ordner für zwei verschiedene Gruppen/Projekte freigeben möchte, muss sie in beiden Mitglied sein. Wenn du den Namen eingetippt hast, werden dir Vorschläge angezeigt. Wähle den Richtigen aus. Anschließend wird dir das Profil/die Gruppe/das Projekt in der Liste der Nutzer:innen mit Zugriff angezeigt. Indem du auf das Drei-Punkte-Menü neben dem Namen klickst, kannst du die Berechtigungen individuell anpassen. Ja, du kannst Dateien und Ordner auch mit Nutzer*innen außerhalb deiner Gruppen und Projekte teilen, und sogar mit Menschen, die nicht auf wechange.de registriert sind. Klicke dafür auf das Sharing-Icon neben dem Namen der Datei bzw. des Ordners. Klicke nun neben “Link teilen” auf das Plus-Symbol. Der Freigabelink ist jetzt in deiner Zwischenablage und du kannst ihn versenden. Um die Freigabe-Bedingungen anzupassen, kannst du auf das Drei-Punkte-Menü klicken, das nun zu sehen ist. Indem du das entsprechende Häkchen setzt, kannst du beim Teilen einzelner Dokumente, Tabellen oder Präsentationen die Bearbeitung erlauben, damit die andere Person die Datei nicht nur lesen, sondern auch editieren kann. Aus Sicherheitsgründen empfehlen wir generell, ein Ablaufdatum von maximal 30 Tagen sowie einen Passwortschutz zu setzen. Beim Teilen von Ordnern ist es aus Datenschutzgründen nicht möglich, einen Link zu erstellen, der Externen Bearbeitungs- und Uploadrechte für den Ordner erteilt. Für registrierte Nutzer:innen sowie für andere WECHANGE-Gruppen und -Projekte können Ordner aber durchaus auf die Weise freigegeben werden (s. FAQ 06.08). Ja, das ist möglich. Setze dafür bei den Freigabe-Einstellungen das Häkchen bei “Bearbeitung erlauben” (siehe oben). Wir empfehlen ausdrücklich, eine Ablauffrist von maximal 30 Tagen für den Link zu setzen. Mit allen drei Funktionen könnt ihr online und kollaborativ Text bearbeiten. In den Details gibt es jedoch einige Unterschiede. Es ist also Abwägungssache, wofür ihr euch entscheidet. Ja, das geht. Schiebe den Ordner einfach per Drag&Drop in das Browserfenster, um ihn hochzuladen. Wenn du einen Ordner herunterladen möchtest, klickst du auf das Drei-Punkte-Menü in der Ordnerzeile und dann auf “Herunterladen”. Neben den Dateien und OnlyOffice bietet die Nextcloud viele weitere Apps, mit denen sich z. B. Kalender, Aufgabenlisten oder Chat-Räume erstellen lassen. Allgemein sind wir vorsichtig, was die Installation weiterer Apps angeht, da wir die Komplexität der Plattform nicht noch weiter erhöhen wollen. Da sich jedoch viele Nutzer:innen die Nextcloud Decks und den Nextcloud Kalender gewünscht haben, haben wir diese installiert. Aktiviert sind die beiden Apps jedoch nur für diejenigen Gruppen und Projekte, die sich das explizit gewünscht haben. Wir wünschen uns dafür einen Pay-As-You-Like Beitrag von 5 € pro App von euch (s. “01. Freiwillige Beitragszahlung”). Solltet ihr ebenfalls eine der beiden Apps (oder sogar beide) brauchen, dann schreibt uns eine Mail an support@wechange.de Ihr könnt uns auch eure Wünsche für weitere Nextcloud-Apps schicken, aber wir können nicht versprechen, dass wir sie erfüllen können. Wir nutzen die kostenlose Integration von OnlyOffice, um die Bearbeitung von Dateien in der Cloud zu ermöglichen. Dabei werden aktuell nur Desktop-Browser unterstützt. Sollte in deinem mobilen Browser also eine Fehlermeldung angezeigt werden “In der kostenlosen Community Version können Sie Dokumente nur öffnen, für Bearbeitung in mobilen Web-Editoren ist die kommerzielle Lizenz erforderlich”, wechsele auf einen Desktop Browser. Da wir die Nutzung von WECHANGE weiterhin kostenlos anbieten wollen, können wir keine Unterstützung für das mobile Bearbeiten bieten. Wir bieten euch bei wechange.de optional die Möglichkeit die Nextcloud Calendar App zu nutzen. Dafür wünschen wir uns einen Beitrag von 5 € pro Monat, um den Betrieb und die Weiterentwicklung unserer Plattform zu unterstützen. Eine Nutzung und Verbindung mit der Nextcloud Calendar App ist erst nach der Freischaltung der App möglich. Du kannst dich auch mit einem CalDAV Client mit dem Nextcloud Kalender verbinden. Dazu musst du zunächst ein App-Passwort in Nextcloud erstellen. Dazu navigiere als erstes zu nextcloud.wechange.de/settings/user/security. Dort kannst du unter Geräte und Sitzungen ein neues App Passwort erstellen indem du zunächst einen Namen für die Anwendung (z.B. Calendar) angibst und dann auf erstellen klickst. Nach dem Erstellen wird dir dort dein eigener Username, den du für den Login benutzen musst angezeigt sowie das Passwort. Speichere es dir am besten in einem Passwort-Manager oder an einem Ort deiner Wahl ab. Nun benötigst du nur noch die Adresse mit der du dich verbindest. Dazu navigierst du in Nextcloud zu der App Kalender und klickst ganz unten links auf den Punkt Einstellungen & Import. Dort werden dir dann deine CalDAV Adressen zum Kopieren angezeigt. Anschließend öffnest du den CalDAV Client deiner Wahl (In macOS z.B. den Kalender, in Windows z.B. den Outlook Kalender) und gibst dort deine Daten ein. Die sehen ungefähr so aus: Adresse: nextcloud.wechange.de/remote.php/dav/principals/users/benutzername/ (Windows) oder nextcloud.wechange.de (MacOS, iOS) Nutzername: WECHANGE-deine-nutzer-ID/Benutzername (siehe oben) Passwort: Das von dir wie oben beschrieben erstellte Passwort Jetzt findest du einen neuen Kalender aus Nextcloud. Es kann sein, dass du während der Einstellungen von Nextcloud selbst nach einem Passwort gefragt wirst. Sollte dies der Fall sein, melde dich einfach einmal von Nextcloud ab und wieder an. Dadurch wird das Problem behoben. Um dein Android Gerät mit dem CalDAV unserer Nextcloud zu verbinden, empfehlen wir die App OpenSync aus dem PlayStore Aktuell unterstützt unsere Nextcloud das Teilen mit Mailadressen nicht. Aufgrund von datenschutzrechtlichen Bedenken haben wir diese Funktion aktuell nicht aktiviert. Die Microsite ist die öffentlich sichtbare Willkommensseite jedes Projektes und jeder Gruppe. Sie ist öffentlich sichtbar und wird Nutzer*innen angezeigt, die (noch) nicht Mitglied der Gruppe bzw. des Projektes sind. Zudem werden die Informationen der Microsite angezeigt, wenn ihr euch eine Gruppe oder ein Projekt über die Karte oder die Übersicht anschaut. In diesem YouTube-Tutorial stellen wir die Microsite vor. Als Admin deiner Gruppe bzw. deines Projektes kannst du selbst einstellen, welche Informationen angezeigt werden. Über das Gruppen- bzw. Projektmenü kannst du zur Microsite wechseln, wo dir als Admin oben der Vorschlag „Ändere sie hier…“ angezeigt wird, oder du wechselst direkt zu den Einstellungen und dann in den Tab Microsite. Standardmäßig zeigt die Microsite nur die Informationen an, die ihr in den Einstellungen hinterlegt habt. Darüber hinaus können aber auch ausgewählte Neuigkeiten, Veranstaltungen, Pads, Umfragen oder Dateien für Besucher*innen angezeigt werden. Die Voraussetzung ist dafür, dass die Sichtbarkeit des jeweiligen Inhaltes auf „Öffentlich“ gestellt wurde. Zudem muss in den Microsite-Einstellungen festgelegt sein, Inhalte welcher Art auf der Microsite angezeigt werden sollen, wenn diese öffentlich sichtbar sind. Jede Gruppe und jedes Projekt verfügt über einen Kalender. Hier könnt ihr nicht nur feststehende Termine eures Teams eintragen, sondern auch – wie bei Doodle – über Termine abstimmen. Zudem könnt ihr in einer Veranstaltung direkt einen Videochat starten, um digitale Treffen durchzuführen. Den Kalender könnt ihr auch mit eurem Smartphone- oder PC-Kalender abonnieren. In der Mitte des Gruppen- bzw. Projektdashboards siehst du die kleine Monatsansicht des Kalenders (falls dieser nicht angezeigt wird, ist der Kalender in den Einstellungen deaktiviert und muss dort durch einen Admin aktiviert werden). Schon in der kleinen Ansicht kannst du auf einen Tag klicken, um eine Veranstaltung einzutragen, aber du kannst auch erst in die Vollbildansicht wechseln, indem du auf „Veranstaltungen“ klickst. Wenn du den Tag der Veranstaltung angeklickt hast, öffnet sich ein Formular, in das du alle benötigen Angaben eintragen kannst. Vergiss nicht, am Ende unten auf „Erstellen“ zu drücken. Hier findest du das entsprechende Erklärvideo. Nur der/die Ersteller*in und die Admins können eine Veranstaltung nachträglich ändern oder wieder löschen. Dazu öffnest du die Veranstaltung und klickst oben rechts auf das Symbol mit dem Pfeil nach unten. Wähle anschließend „Bearbeiten“ oder Löschen“. Sichern nicht vergessen! Klicke im Bearbeitungsmodus der Veranstaltung ganz unten auf „Zusätzliche Optionen anzeigen…“ und stelle die Sichtbarkeit ein. Öffentliche Veranstaltungen kannst du über den Link auch mit nicht-angemeldeten Nutzer*innen teilen und sie werden auf eurer Microsite angezeigt. Wenn du möchtest, dass eure Veranstaltung der ganzen WECHANGE-Community angezeigt wird, solltest du sie (zusätzlich) in den Kalender des Forums eintragen. Aktuell lassen sich Veranstaltungen leider nicht uneingeschränkt übertragen, sondern müssen in vielen Fällen manuell erstellt werden. Einzige Ausnahme ist die Übertragung von Veranstaltungen aus einer Gruppe in ein untergeordnetes Projekt oder aus dem Forum in eine Gruppe/ein Projekt, in dem du Mitglied bist. In beiden Fällen kannst du eine Veranstaltung öffnen und siehst dann den Button „In Projekten anzeigen…“. Hier kannst du auswählen, wo der Termin noch angezeigt werden soll. Eine Übertragung von einem Projekt in die übergeordnete Gruppe ist aktuell noch nicht möglich. Aktuell gibt es dafür leider noch keine Funktion, aber wir haben das auf dem Schirm. Vergangene Veranstaltungen werden nicht in der klassischen Monatsansicht angezeigt. Um sie zu sehen, musst du den Kalender im Vollbildmodus öffnen (durch Klick auf „Veranstaltungen“) und dann im linken Seitenmenü den Punkt „Vergangene Veranstaltungen“ wählen. Diese werden nun als Liste angezeigt. Die Synchronisation funktioniert aktuell nur in diese eine Richtung, dass du einen Kalender aus WECHANGE in ein anderes Programm übertragen kannst. Umgekehrt kannst du externe Kalender nicht automatisch in einen WECHANGE-Kalender übertragen. Klicke in der Gruppen- bzw. Projektübersicht auf „Veranstaltungen“ und dort in der linken Menüleiste auf „Terminabstimmungen“. Es öffnet sich eine neue Seite, auf der du zuerst den Titel angibst. In dem Formular, das sich nun öffnet, kannst du alle benötigten Angaben machen. Vor allem wählst du die Terminvorschläge aus, über die abgestimmt werden soll, indem du im Datepicker-Kalender die Tage auswählst und dann die jeweiligen Uhrzeiten eingibst. Du kannst mehrere Terminvorschläge an einem Tag hinzufügen, indem du mehrfach auf den Tag klickst. Vergisst nicht, am Ende ganz unten auf „Erstellen“ zu klicken. Alle Mitglieder der Gruppe bzw. des Projektes werden über die neue Terminabstimmung benachrichtigt. Trotzdem kann es nicht schaden, ihnen sicherheitshalber nochmal den Link zu schicken. Sie sehen alle Vorschläge in einer Reihe und können jeweils „Ja“, „Eventuell“ oder „Nein“ angeben. Die Stimmen werden automatisch addiert und unten wird angezeigt, welcher Termin am besten passt. Wenn alle abgestimmt haben, kann der/die Ersteller*in oder ein*e Admin die Abstimmung beenden und den favorisierten Termin automatisch in den Kalender eintragen.Im Bearbeitungsmodus kann eine Terminabstimmung auch als öffentlich sichtbar eingestellt werden. Dann können alle auch wechange.de registrierten Nutzer*innen abstimmen, nicht nur die Mitglieder der Gruppe bzw. des Projektes. Nicht-registrierte Nutzer*innen können jedoch nicht mit abstimmen. Die Videochat-Funktion ist etwas versteckt. Um sie zu nutzen, musst du zuerst eine neue Veranstaltung erstellen oder eine bereits eingetragene Veranstaltung öffnen. Klicke auf der Veranstaltungsseite nun unten auf den Button „Videochat starten/beitreten“. Direkt in der Seite öffnet sich der Videochat. Zuerst musst du deinen Namen eingeben und die Freigabe von Kamera und Mikrofon bestätigen. Nun kannst du die anderen Mitglieder sehen und hören, die demselben Meeting beigetreten sind. Du kannst auch Externe einladen, indem du den Konferenzlink kopierst und weiterleitest (User-Icon rechts unten). Bei zu vielen Nutzer*innen kann das Programm jedoch an seine Grenzen stoßen. Wenn alle ihr Mikrofon und ihre Kamera an haben, kann die Belastungsgrenze schon bei einer einstelligen Teilnehmer*innenzahl erreicht werden. Schaltet daher am besten euer Video aus, wenn ihr größere Treffen habt. Tipp: Über das Drei-Punkte-Menü und „Qualitätseinstellungen“ könnt ihr die Qualität auf „Niedrige Auflösung“ stellen, um die Auslastung zu verringern.Für die Videochats wird der Dienst „fairmeeting“ genutzt, der auf der Open-Source-Software „Jitsi“ basiert. Dementsprechend könnt ihr auch eure Bildschirme freigeben und parallel zum Meeting chatten. Eure Treffen sind abhörsicher und datenschutzkonform. Pads sind Online-Dokumente, die ihr parallel und in Echtzeit bearbeiten könnt. Anstatt ein Textdokument herunterladen, ändern, speichern und wieder hochladen zu müssen, könnt ihr es direkt im Browser erstellen und ändern, sogar mit mehreren Nutzer*innen gleichzeitig. Gespeichert wird immer automatisch. Dadurch müsst ihr als Team nicht den Überblick über verschiedene Versionen behalten, sondern ihr seid immer alle auf dem neuesten Stand. Analog dazu gibt es auch Online-Tabellen, die nach denselben Prinzipien funktionieren. Bei Pads (nicht bei Tabellen) gibt es die sogenannte Timeslider-Funktion. Über das Uhrensymbol gelangt ihr zu einer Ansicht mit Schieberegler, mit der ihr rückwärts durch die Zeit reisen könnt. Es gibt keine Funktion, um euer Pad auf einen früheren Stand zurückzusetzen, aber ihr könnt den Inhalt einer früheren Version kopieren, zurück zur regulären Ansicht wechseln und den aktuellen Inhalt durch den früheren ersetzen. Dabei gehen die Autor*innenfarben verloren. Es gibt keinen „Speichern“-Button, da Pads und Tabellen alle Veränderungen automatisch in Echtzeit speichern. Um zu vorherigen Versionen zurückzukehren, gibt es (nur bei Pads, nicht bei Tabellen) die „Versionsgeschichte“-Funktion (Klick auf das Uhr-Symbol). Darüber kannst du mittels einer Zeitleiste auf vorherige Versionen zurückzugreifen. Du hast auch die Möglichkeit, Versionen mit Hilfe des Sterns zu markieren, um sie besser in der Zeitleiste wiederzufinden. Standardmäßig können alle Mitglieder der Gruppe bzw. des Projektes auf hierin erstellte Pads und Tabellen zugreifen und diese bearbeiten (wenn man nach dem Öffnen des Pads/der Tabelle erstmal im Lesemodus ist, muss man noch auf „Bearbeiten“ klicken). In den Einstellungen (direkt beim Erstellen oder später) kannst du Sichtbarkeitseinstellungen anpassen (zuerst musst du auf “Zusätzliche Optionen anzeigen” klicken). „Nur ich“ bedeutet, dass nur du das Pad/die Tabelle sehen und bearbeiten kann. Bei „Öffentlich“ können alle Menschen, die den Link haben, das Pad sehen, auch wenn sie nicht auf wechange.de registriert sind. Das Pad wird nun auch auf eurer Microsite angezeigt (sofern dies nicht in den Microsite-Einstellungen deaktiviert ist). Bearbeitet werden können auch öffentliche Pads jedoch nur von Nutzer*innen, die auf wechange.de registriert sind. Jede Person, die ein Dokument bearbeitet, erhält automatisch eine eigene Farbe, mit der die eigenen Einträge hinterlegt werden. So kann erkannt werden, wer was geschrieben hat. Deine eigene Farbe kannst du ändern, indem du auf das User-Icon klickst (hier kannst du auch deinen Namen eingeben). Über das Zahnrad-Symbol in der Menüleiste kannst du einstellen, ob die Autor*innenfarben generell ausgeblendet oder angezeigt werden. Über das Symbol mit dem durchgestrichenen Auge kannst du die Farbhinterlegung für einen markierten Abschnitt oder im gesamten Dokument auch unwiderruflich entfernen und alles auf weiß setzen. Pads und Tabellen erstellst du innerhalb eurer Gruppe/eures Projektes auf wechange.de, wohingegen du unter „Dateien“ Inhalte hochladen kannst, die du auf deinem PC gespeichert hast (du kannst hier auch URLs ablegen). Der größte Unterschied besteht darin, dass Pads und Tabellen direkt online im Browser bearbeitet werden. Um eine Datei ändern, musst du diese herunterladen, bearbeiten, speichern und als neue Version wieder hochladen. Seit der Integration der Nextcloud könnt ihr auch dort nicht nur Online-Dokumente, sondern auch Tabellen und Präsentationen erstellen. Bei Dokumenten habt ihr die Wahl zwischen OnlyOffice und Markdown. OnlyOffice-Dokumente haben deutlich mehr Formatierungsoptionen als Pads. Sie erinnern an Word-Dokumente bzw. an Google Docs (dafür sind die Ladezeiten auch länger). OnlyOffice-Dokumente könnt ihr außerdem – genau wie alle Inhalte der Cloud – auch für nicht-angemeldete Nutzer*innen freigeben, sodass diese sie nicht nur ansehen, sondern auch bearbeiten können (öffentliche Pads erlauben nicht-angemeldeten Nutzer*innen dagegen nur den Zugriff im Lesemodus). Andererseits haben Pads den Vorteil, dass ihr ausgewählte Textstellen kommentieren könnt. Am Ende ist es Abwägungssache, wofür ihr euch entscheidet. Ganz ähnlich verhält es sich mit den Markdown-Textdokumenten in der Cloud. Diese sind Pads vom Funktionsumfang noch ähnlicher (in Markdown-Dokumenten könnt ihr zusätzlich Checklisten und Bilder einfügen, in Pads dafür kommentieren). Ein genereller Vorteil der Cloud ist der, dass Online-Dokumente und -Tabellen in denselben Ordnern liegen wie sonstige Dateien, während auf wechange.de selbst die Pads und die Dateien eine separate Ordnerstruktur brauchen. Hinter den Online-Dokumenten verbirgt sich die Open-Source-Software „Etherpad“, die ständig weiterentwickelt wird. Analog dazu werden die Online-Tabellen durch „Ethercalc“ erzeugt. Für beide betreiben eigene Server. Die Dokumente und Tabellen werden als inline frame in wechange.de eingebettet, damit ihr sie direkt in derselben Oberfläche bearbeiten könnt. Alle Gruppen und Projekte bieten euch eine Dateiablage. Diese ist denkbar simpel. Ihr könnt Dateien oder ganze Ordner hochladen, damit andere Mitglieder können sie herunterladen können. Damit habt ihr Zugriff auf ein gemeinsames Dateienverzeichnis. Neuerdings lassen sich auch Links ablegen. Mehr dazu in diesem YouTube-Video. Es können grundsätzlich beliebige Dateiformate hochgeladen werden, zum Beispiel PDF-Dateien, Bilder etc. Ob andere Nutzer*innen sie öffnen und betrachten können, hängt davon ab, ob sie die entsprechenden Programme dafür installiert haben. Ja, auch das Hochladen von Ordnern mitsamt den darin enthaltenen Unterordnern und Dateien ist möglich. Gleichzeitig lassen sich auch ganze Ordner herunterladen. Öffne dafür den Ordner und klicke oben auf „Diesen Ordner herunterladen“. Die heruntergeladene ZIP-Datei musst du anschließend noch entpacken/extrahieren (dafür gibt es Anleitungen im Internet). Als Admin oder Ersteller*in kannst du selbst einstellen, wer auf eine Datei Zugriff hat. Dazu klickst du auf das „Pfeil-nach-unten-Symbol” rechts neben der hochgeladenen Datei und wählst „Bearbeiten”. Danach kannst du ganz unten über das Weltkugelsymbol die Sichtbarkeit verändern. Öffentliche Dateien werden zudem auf eurer Microsite angezeigt (sofern dies in den Microsite-Einstellungen nicht deaktiviert wurde). Alle, die Zugriff haben, können Dateien öffnen, lesen oder herunterladen. Jedoch können nur Admins und der/die Ersteller*in eine Datei umbenennen, verschieben oder löschen. Bevor die Nextcloud integriert wurde, gab es nur die klassische Dateiablage. Theoretisch bräuchte es diese nicht mehr, weil die Cloud mehr Funktionen hat, aber ihr könnt sie dennoch weiterhin nutzen, wenn ihr möchtet. Was die zusätzlichen Funktionen der Nextcloud sind, findet ihr im entsprechenden Abschnitt in diesen FAQ (oder ihr findet es durch Ausprobieren selbst heraus). Mit der Einführung der kostenlosen Gruppen haben wir euch auch mehr Speicherplatz zur Verfügung gestellt. Ihr könnt jetzt bis zu 2 GB für euer Projekt oder eure Gruppe kostenlos nutzen (das gilt allerdings nur für die Dateiablage und nicht für die Nextcloud; da gibt es nur 1 GB umsonst und mehr Speicherplatz gegen Aufpreis, s. entsprechender Abschnitt in diesen FAQ). Wir wollen WECHANGE allen Nutzer*innen zu einem fairen Preis anbieten. Bei sehr intensiver Speicherplatznutzung müssen wir deshalb Gebühren erheben. Im Moment haben wir dafür noch keinen Prozess etabliert, daher bleibt die Speicherplatznutzung für Projekte und Gruppen vorerst auch über 2 GB kostenlos. Sollte sich daran etwas ändern, werden wir euch rechtzeitig vorab informieren. Das Tool erlaubt es euch, To-Do-Listen in euren Gruppen und Projekten zu erstellen. Einzelne Aufgaben könnt ihr auf vielfältige Weise spezifizieren, indem ihr z. B. ein Fälligkeitsdatum einstellt, sie einem Mitglied zuweist, eine Beschreibung erstellt oder Anhänge hochladet. Alle Mitglieder können Aufgaben außerdem kommentieren. Mehr erfahrt ihr in diesem YouTube-Tutorial. Alle Mitglieder einer Gruppe/eines Projektes können Aufgaben erstellen, indem sie folgendermaßen vorgehen: Das digitale Tagungshaus bietet einen Ort für mehrere, parallel geöffnete Videokonferenzräume auf wechange.de oder in Ihrem Portal in denen Konferenzen, Versammlungen oder Projekt- und Gruppenarbeiten mit bis zu 250 Personen durchgeführt werden können. Dabei verwenden wir die bewährte Open-Source-Technologie von BigBlueButton™. Das Tagungshaus verfügt über verschiedene Räume, welche parallel genutzt werden können. Wie in einem echten Tagungshaus können auch hier bestimmte Räume für terminierte Veranstaltungen geöffnet werden, während andere dauerhaft zu Verfügung stehen. Das Tagungshaus kann für jede Veranstaltung individuell konfiguriert werden. Für den reibungslosen Ablauf steht unser Supportteam bei der Einrichtung und auf Wunsch auch während der Konferenz zur Verfügung. In den meisten Fällen bekommst du einen Link von den Veranstalter:innen zugeschickt, über den du der Tagung beitreten kannst. Wenn du bereits Mitglied der Tagung bist, kannst du über das Drei-Balken-Menü unter „meine Tagungen“ zu der Tagung kommen (s. Foto). Falls du Admin der Tagung bist, kannst du auch über die Adminseite zu der Tagung gelangen: Von der Admin-Seite der Tagung gelangst du einfach über das Tagungsmenü und dann über den Reiter “Tagung” zur Tagungsansicht. 1. Das ist der Titel der Tagung. 2. Links siehst du alle Räume der Tagung. 3. Hier findest du die Beschreibung des Raums, in dem du dich gerade befindest. 4. Die Agenda der Tagung wird in der Lobby angezeigt. Wenn du auf die einzelnen Veranstaltungen klickst, gelangst du in die dazugehörigen Räume. 5. Im Chat kannst du mit den anderen Teilnehmenden schreiben. In der Lobby findest du die Agenda der Veranstaltung. Auf der Bühne kannst du an Videoscreenings teilnehmen. Unter Meetings findest du alle Veranstaltungen, die von den Moderator:innen angelegt wurden. Im Raum Streaming findest du Veranstaltungen, welche einen Videostream beinhalten. Der Workshopraum ist genau wie der Diskussionenraum ein Beispiel für Räume, die pro Veranstaltung individuell angelegt werden können. Hier zum Beispiel ein Raum, indem sich Teilnehmende für eingeplante Sessions zusammenfinden können. Die Sessions können in Kacheln oder in Listen angezeigt werden. Administrator:innen sehen in allen Räumen Tools zum Erstellen von Veranstaltungen oder Bearbeiten des Raumes. In der Kaffee-Ecke sind verschiedene ständig geöffnete Räume zu finden, die für den entspannten Austausch unter Teilnehmenden gedacht sind. Unter Ergebnisse und Ideen kannst du Dateien mit den anderen Teilnehmenden teilen. Wer noch an der Tagung mitmacht, siehst du unter Teilnehmende. Unter Teilnehmende kannst du alle Teilnehmenden der Veranstaltungen sehen, nach Kategorien filtern und diese direkt über Chat kontaktieren. Klickst Du auf eine Veranstaltung in einem Meeting-, Workshop-, Diskussions-, oder Caféraum, dann öffnet sich BigBlueButton in diesem Raum. Befinden sich andere Personen mit aktivierter Kamera in dieser Videokonferenz, könnt ihr euch in Ton und Bild verständigen. 1. Dort siehst du den Veranstaltungsnamen und eine Beschreibung. 2. Hier bist du in der BigBlueButton-Videokonferenz. Unten kannst du Mikrofon und Kamera (de-)aktivieren, eine Präsentation ansehen oder die Hand heben. Präsentator:innen können Präsentationen hochladen und Bildschirme mit allen Teilnehmenden teilen. Oben rechts wird der Verbindungsstatus angezeigt (hier drei grüne Balken)- wenn dieser Rot ist kann durch das Ausschalten der Videoübertragungen die Verbindung stabilisiert werden. 3. Auf dem Pfeil nach oben rechts kannst du die Videokonferenz in neuem Browser-Tab öffnen. Auf dem Kreuzpfeil vergrößerst du die Video-Ansicht (Räume auf der linken Seite werden ausgeblendet, kann über denselben Button rückgängig gemacht werden). Du kannst dich außerhalb von Veranstaltungen mit anderen Teilnehmenden im Café treffen (ein permanent geöffneter Videokonferenzraum für alle Teilnehmenden. Kann je nach Veranstaltung anders benannt werden) oder in den Gruppenchat schreiben. Falls deine Internetverbindung schwächelt, oder dein Mikrofon nicht funktioniert, kannst du dich in BigBlueButton-Konferenzen im Workshop-, Diskussions-, oder Caféraum per Telefon einwählen, wenn der:die Veranstalter:in die Telefoneinwahl für diese Veranstaltung freigeschaltet hat. Die Nummer findest du oben links im Chat der Videokonferenz. Wenn du keinen Zugriff hast bitte die Veranstaltenden oder einen Teilnehmenden Sie dir zukommen zu lassen. Um den Erstellungsprozess zu starten, klicke rechts oben in der Menüleiste auf das Plus-Symbol und dann auf die Kachel “Tagung erstellen”. Auf wechange.de ist das erstellen von Tagungen nur nach vorheriger Buchung/Anfrage möglich. Nach der Buchung deiner Tagung wirst Du nun direkt auf die Konfigurationsseite geleitet, wo du alle grundsätzlichen Einstellungen für Dein Event vornehmen kannst. Neben den grundlegenden Einstellungen kannst Du von hier auch direkt die Microsite der Tagung befüllen, dies ist aber auch im Nachhinein möglich (ebenfalls das Bearbeiten der Tagungseinstellungen). Tagungsname Der Tagungsname ist eine verpflichtende Angabe und ist für alle Teilnehmenden innerhalb der Tagung und für Außenstehende über die Microsite sichtbar. Überlege dir einen kurzen, prägnanten Titel, der deine Tagung möglichst gut beschreibt. Tagung Start- und Endzeit Die Start- und Endzeit deiner Tagung wird auf der Microsite angezeigt und ist die Basis für Erinnerungsmails, falls Du welche angelegt haben solltest. Art des Teilnahmeantrags Hier kannst Du festlegen, ob an der Tagung interessierte ein Antragsformular ausfüllen müssen, welches du im Vorfeld gestalten kannst. Falls du kein gesondertes Antragsformular vorgeschaltet haben möchtest, dann wähle dieses Feld nicht an. Auch kannst du die Tagung so einstellen das jede:r Portal-user:in an der Tagung teilnehmen kann. (Da dies zu unerwartet großen Gruppen führen kann, die an deiner Tagung spontan teilnehmen können, empfehlen wir dies nur in bestimmten Fällen) Anzeige in Projekt oder Gruppenkalendern (optional) Falls die Tagung für bestimmte Gruppen oder Projekte relevant ist, dann kannst Du diese hier angeben. Die Tagung erscheint dann in den Kalendern der entsprechenden Gruppen und Projekte (z.B. wäre es denkbar eine Tagung für die die noch viele Teilnehmende suchst in einer bestimmten Gruppe anzuzeigen, in der sich Interessierte organisiert haben oder sich organisieren sollen) Beschreibung und Infos Die Beschreibung der Tagung ist essentiell für die Außendarstellung, sodass Interessierte direkt den Inhalt erfassen können. Deshalb solltest Du sie mit Sorgfalt gestalten und alle notwendigen Informationen zu Deinem Event bereitstellen. Der Editor der Beschreibung basiert auf der Auszeichnungssprache Markdown, welche Du sehr intuitiv einsetzen wirst, sobald Du sie einmal verstanden hast. Informationen dazu findest du zum Beispiel hier. Kontaktinfos (optional) Wie kann man die Verantwortlichen der Tagung erreichen? In dieses Feld kannst Du sowohl Links, als auch Informationen wie Adresse, Telefonnummer, Social Media, etc. eintragen. Achtung: Diese Informationen können von Außenstehenden gelesen werden. Auch hier funktioniert die Markdown Syntax, falls Du beispielsweise etwas besonders hervorheben möchtest. Tagungsfarbe (optional) Du kannst die Primärfarbe deiner Tagung ganz einfach im Hex-Format angeben. Bei Wikipedia findest Du beispielsweise einige Farben im Hex-Format, alternativ kannst du in einer Suchmaschine einfach nach “color picker” suchen und dir Deine gewünschte Farbe umrechnen lassen. Icon (optional) Das Icon ist sozusagen das Logo deiner Tagung und wird Interessierten auf der Microsite und in der Suche angezeigt. Bannerbild (optional) Das Banner erscheint auf der Microsite über dem Gruppennamen. Wähle deshalb am besten ein sehr breites Format, damit nichts davon abgeschnitten wird (1140 x 240 Pixel). Webseite (optional) Hat deine Tagung zusätzlich noch eine eigene Webseite oder möchtest du vielleicht zu einer Webseite verweisen, wo das Event angekündigt wird? Dann kannst du an dieser Stelle einen Link dorthin hinterlegen, der auf der Microsite angezeigt wird. Relevante Themen und Stichworte (optional) Hier gibst Du an, welche gesellschaftlichen Themen während deines Events eine Rolle spielen, damit Menschen, die sich für bestimmte Themen interessieren, die Tagung in der Suche besser finden können und direkt eine Vorstellung vom Inhalt bekommen. Stichworte können das Themengebiet noch einmal etwas genauer eingrenzen. Beides wird auf der Microsite angezeigt. Ort oder Adresse (optional) Falls sich zu der Tagung ein bestimmter Ort zuordnen lässt (z.B. streamst Du aus Berlin), kann er hier eingetragen werden und erscheint auf der Microsite. Verwandte Projekte/Gruppen (optional) Vielleicht möchtest du auf befreundete Projekte oder Gruppen verweisen, die Angebote zum selben Thema anbieten oder auch auf deine eigenen. Diese werden dann auf der Microsite angezeigt. Sichtbarkeit Mache deine Tagung öffentlich sichtbar oder nur für bestimmte Personengruppen. Ein Klick auf “Sichern” erstellt nun die Veranstaltung. Wenn Du möchtest kannst Du vorher auch noch die Microsite für die Tagung gestalten, indem Du zum Anfang des Formulars hochscrollst und den Reiter Microsite aufrufst. Dies ist allerdings auch nachträglich möglich! Als nächstes solltest Du Räume für die Tagung anlegen. Du betrittst einen Raum innerhalb des Tagungshauses und klickst auf den Button „Veranstaltung erstellen“. Auf der Konfigurationsseite kannst du dann Titel, Datum, Beschreibung, Präsentierende und eine Präsentation hochladen. Bei der Präsentation ist es wichtig, dass du diese zuvor als PDF abspeicherst. Aktuell brauchen alle Teilnehmenden einen Account auf der Plattform, um an der Tagung teilzunehmen. Wir arbeiten aber derzeit daran, dass zeitnah auch Externe über einen Link zur Veranstaltung hinzukommen können. Wir haben alle Informationen zum digitalen Tagungshaus auf einer extra FAQ-Seite zusammengefasst, die Veranstalter:innen hilft, das digitale Tagungshaus zu bedienen. Diese Seite kann auch an die geladenen Teilnehmer:innen weitergereicht werden, damit diese bei Fragen schnell Antworten finden. Die FAQ-Seite heißt: https://wechange.de/cms/digitales-tagungshaus-faq/ 1. Wie oft wurdet ihr DDOS-attackiert? 2. Wie schützt ihr euch vor anderen Angriffen? 3. Welche Daten können Angreifer erbeuten, wenn sie euch hacken? 4. Habt ihr immer die aktuellsten Sicherheitsupdates? Wir nehmen Datenschutz sehr ernst und erfüllen die strengen Deutschen Datenschutzanforderungen. Deine auf wechange.de eingegebenen Daten werden nicht zu Werbezwecken verwendet und nicht an Dritte weitergegeben. Datensicherheit hat bei wechange.de höchste Priorität. Die Datensicherheit wurde im November 2015 durch den TÜV Süd bestätigt. Auf wechange.de kannst du sehr detailliert einstellen und jederzeit ändern, welche Daten du für welche Nutzer*innen(-gruppen) sichtbar machen willst. Die Sichtbarkeit kannst du global einstellen, je Gruppe / Projekt, aber auch davon abweichend für jedes neu erstellte Element wählen (Veranstaltung, Neuigkeit, Dokument, Aufgabe etc.). Wenn du in deinem persönlichen Profil deine Adresse löschst, dann wird sie nicht automatisch auf der Karte gelöscht, sondern es muss nochmal der graue Button “Löschen” angeklickt werden.Dann nur noch unten rechts auf “Sichern” klicken. Und fertig! Dafür braucht es laut der Europäischen Datenschutzverordnung eine besondere Vereinbarung – den Auftragsverarbeitungsvertrag. Da immer mehr Initiativen, Organisationen und Projekte mit personenbezogenen Daten innerhalb von WECHANGE arbeiten, ist es wichtig einen Auftragsverarbeitungsvertrag mit uns zu unterzeichnen. Wenn ihr als Initiative mit sensiblen, sprich personenbezogenen Daten arbeitet und diese auf unseren Server, also in der Nextcloud oder in einem Pad speichert wollt, dann braucht es dazu die oben erwähnte Vereinbarung. Mit Klick auf das Lupen-Symbol in der oberen Menüleiste erscheint eine Suchzeile. Hier gibst du einfach deinen Suchbegriff ein. Du kannst deine Suche außerdem filtern, um gezielt innerhalb von Projekten, Gruppen oder Benutzern zu suchen. Wir freuen uns über konstruktives Feedback, um wechange.de stetig zu verbessern. Schreibe uns gern über support@wechange.de und wir bemühen uns, schnellstmöglich zu antworten. Danke für deine Hilfe! Für Android gibt es bereits eine App, die kostenlos im Playstore verfügbar ist. Sie simuliert die mobile Browser-Ansicht von WECHANGE und ermöglicht es euch zusätzlich, Push-Benachrichtigungen zu empfangen. Eine App für iOS soll in Kürze folgen.
01. Freiwillige Beitragszahlung
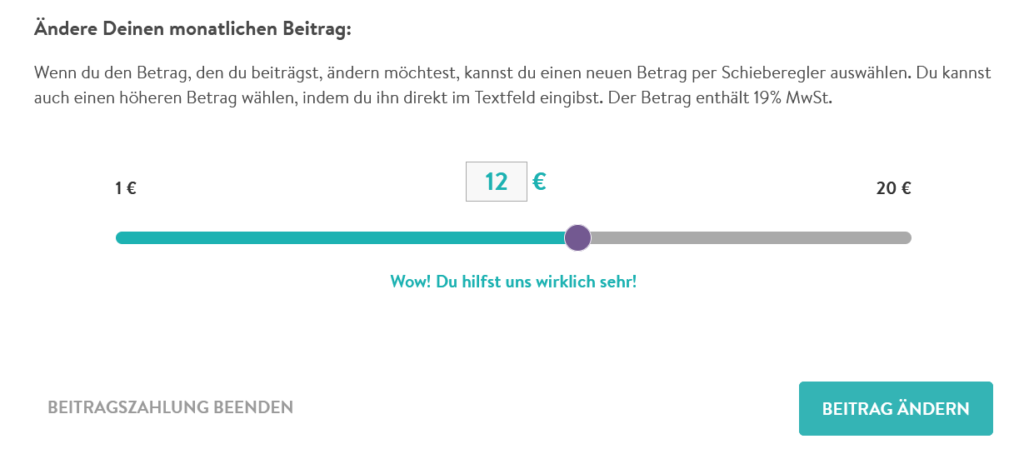
Kontoinhaber: wechange Genossenschaft
GLS Gemeinschaftsbank
IBAN: DE34 4306 0967 1180 6747 00
BIC: GENODEM1GLS
02. Registrierung und Profil
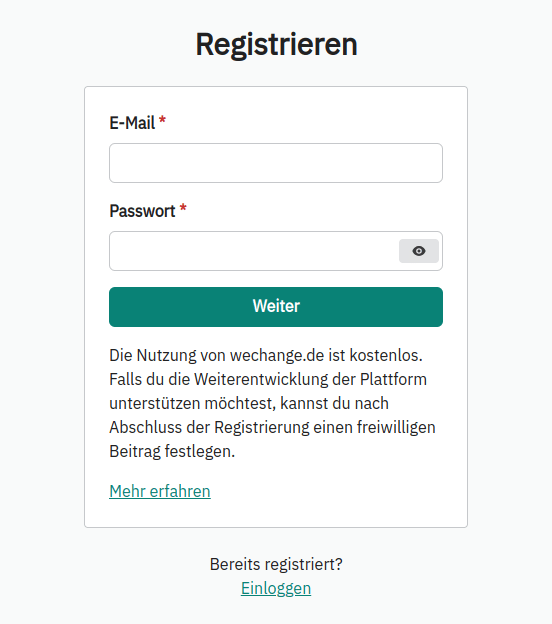
03. Gruppen und Projekte
Um als Team über wechange.de zusammenzuarbeiten und sichtbar zu sein, könnt ihr zwischen einer „Gruppe“ und einem „Projekt“ wählen. Mit beiden bekommt ihr einen internen Arbeitsbereich mit unbegrenzter Mitgliederzahl sowie eine öffentlich sichtbare Seite (eure Microsite, die z. B. über die Karte zu finden ist). Auch die Tools innerhalb des Arbeitsbereiches sind nahezu gleich. Sowohl Gruppen als auch Projekte erlauben euch über das jeweilige Dashboard die Nutzung folgender Funktionen:
Gruppen und Projekte unterscheiden sich in ihrer Beziehung zueinander. In einer Gruppe könnt ihr beliebig viele (Unter-)Projekte erstellen oder diese später zuordnen. Dadurch könnt ihr bspw. die Beziehung zwischen einem Verein (Gruppe) und seinen AGs (Projekte) abbilden. Auch für temporäre Anliegen, z. B. die Organisation eines Sommerfestes, eignet sich die Erstellung eines Projektes innerhalb einer Gruppe.
04. Benachrichtigungen
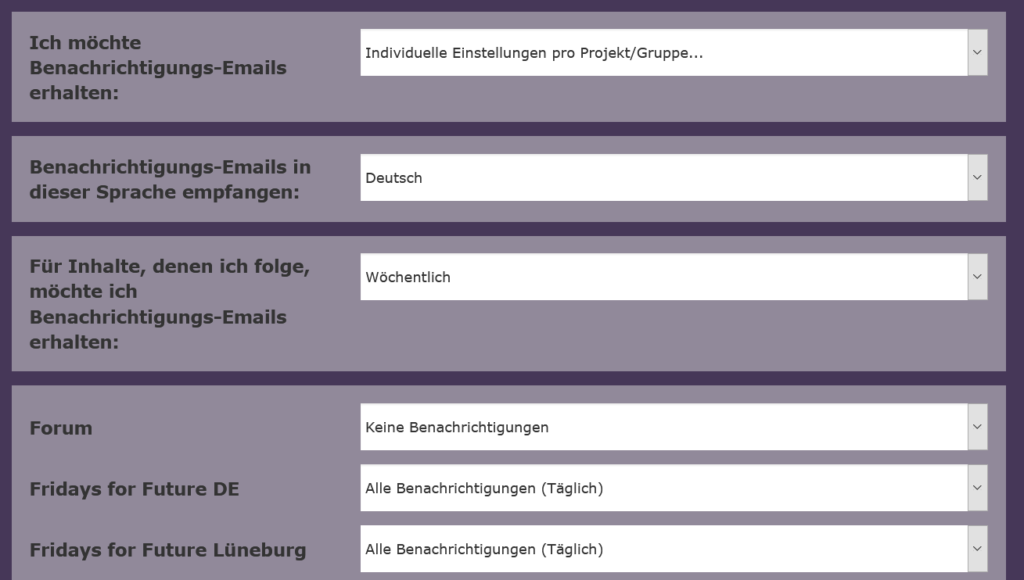
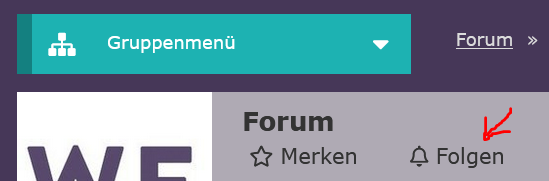
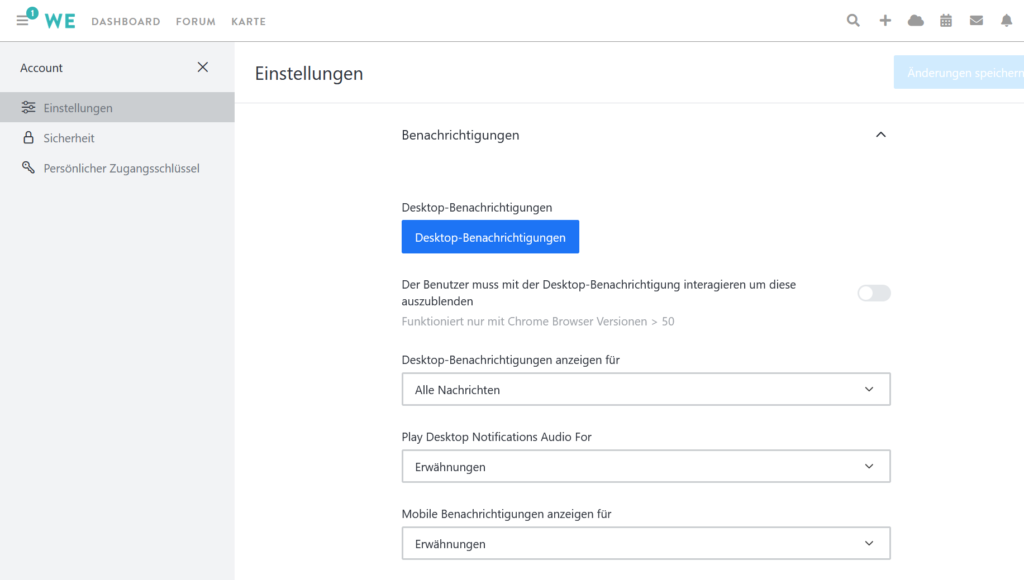
05. Rocket.Chat (Nachrichten)
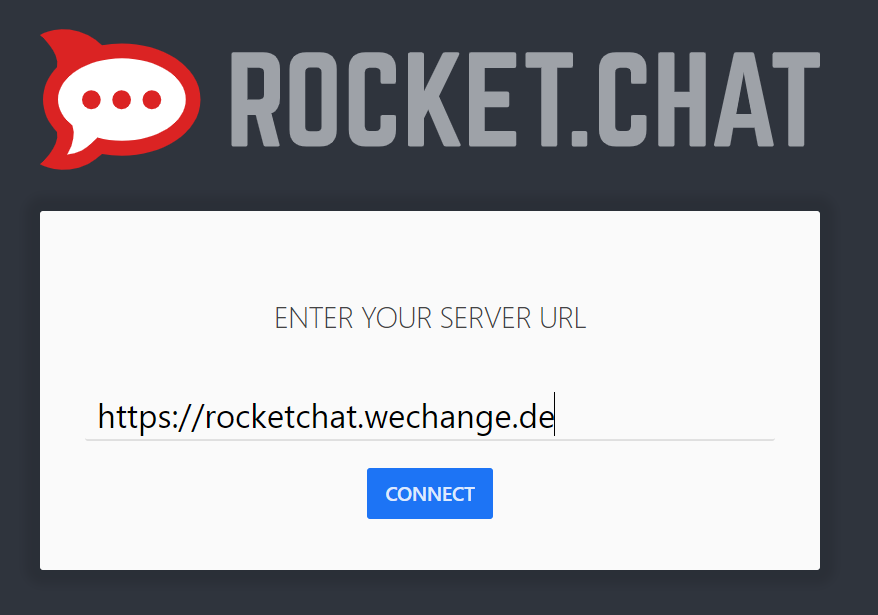
Im Browser oder in der Desktop-App: Klicke oben links (!) auf den Profilbild und wähle “Mein Konto”. Klicke im linken Seitenmenü anschließend “Einstellungen” und dann “Benachrichtigungen”. Hier kannst du für verschiedene Fälle einstellen, ob und wie du benachrichtigt werden willst. Ob du E-Mail-Benachrichtigungen für Nachrichten erhalten möchtest, in denen du erwähnt wirst oder die direkt an dich geschickt werden, kannst du außerdem unter https://wechange.de/profile/notifications/ einstellen (wo du die Einstellung vornimmst, ist irrelevant, weil beides miteinander synchronisiert wird).
Um Push-Benachrichtigungen zu erhalten, musst du die fairchat-App installieren und dich mit dem WECHANGE-Server verbinden (siehe oben).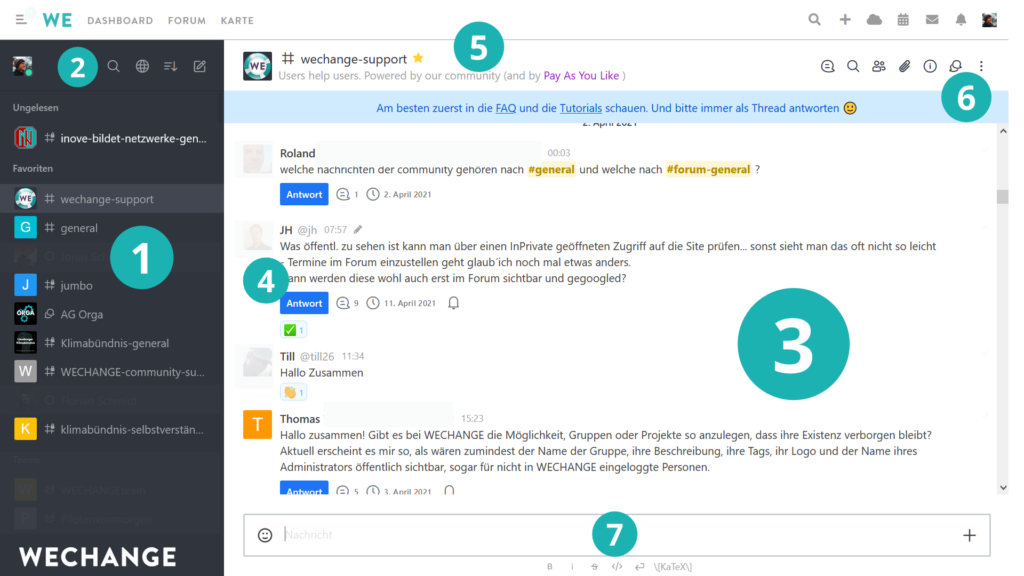
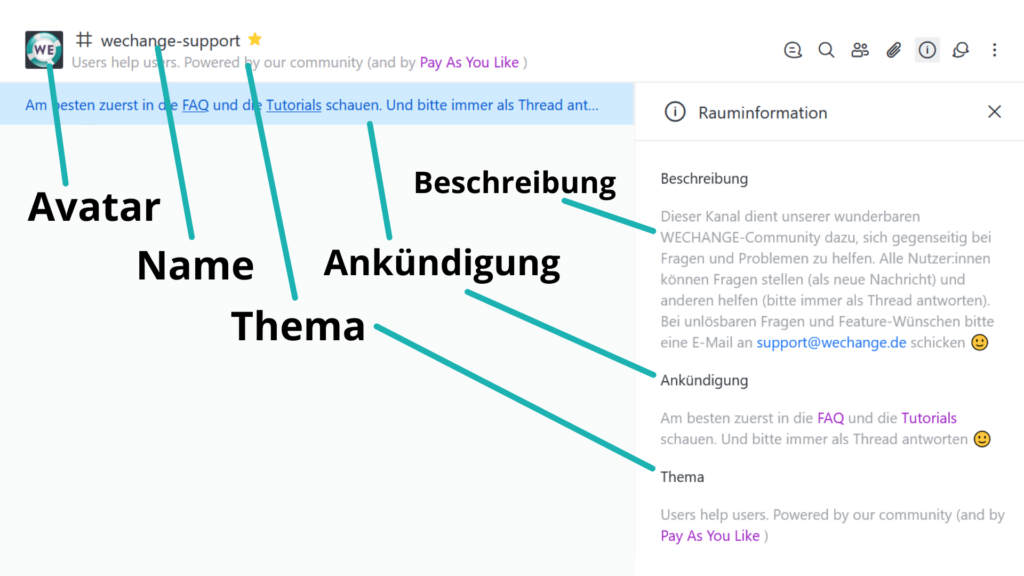
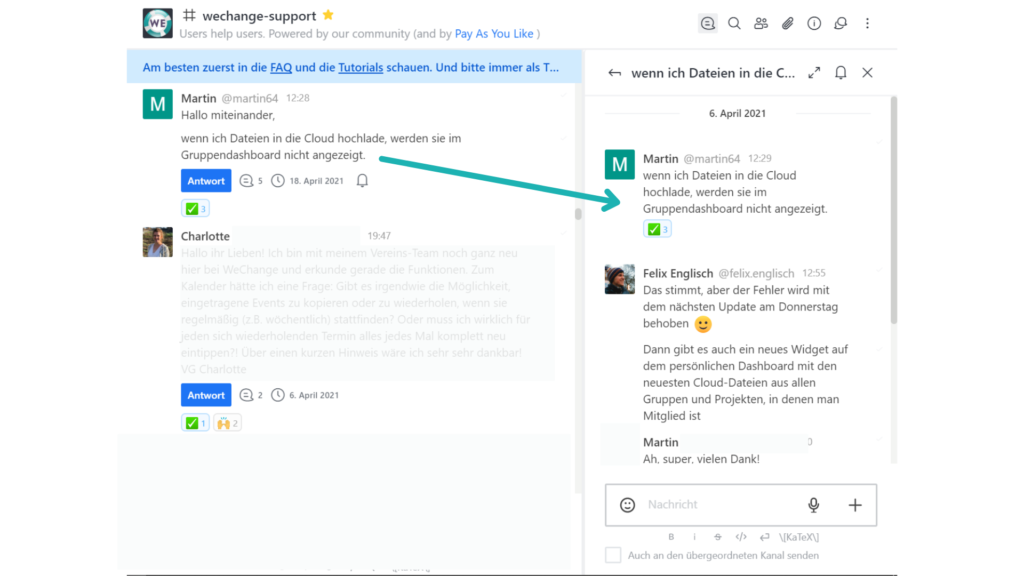
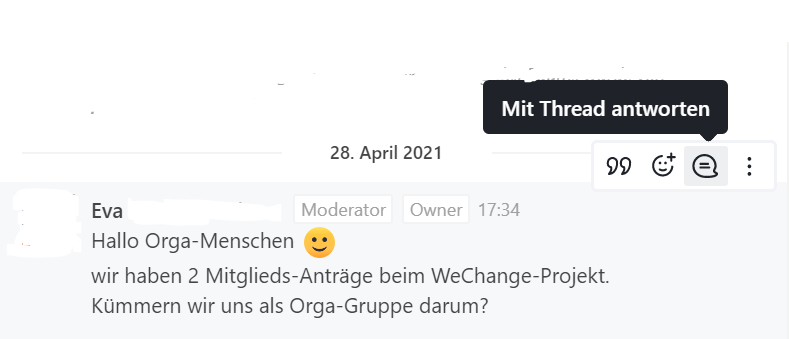
Allgemein
E2E aktivieren

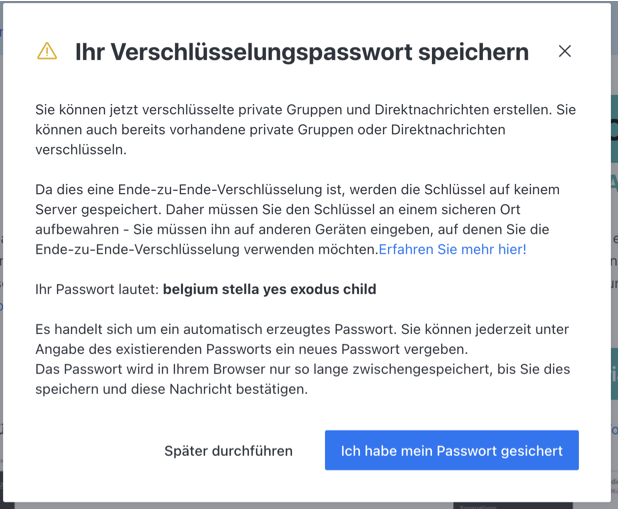
E2E für Konversation aktivieren
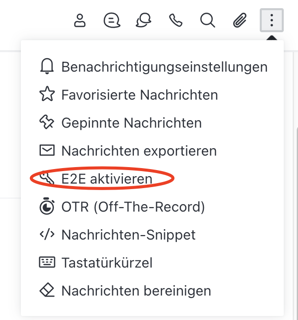
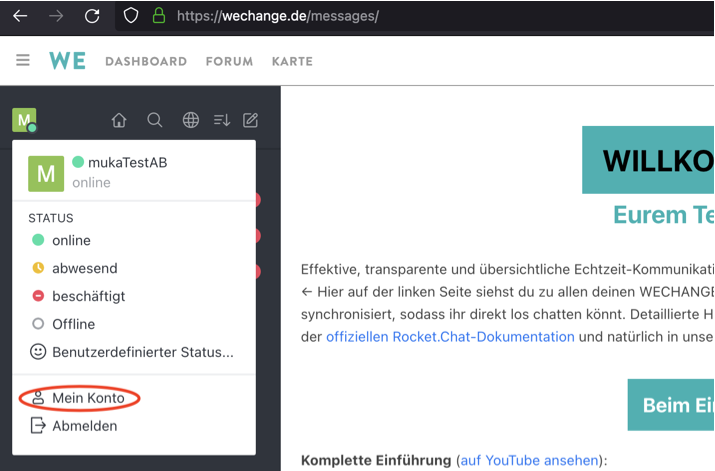
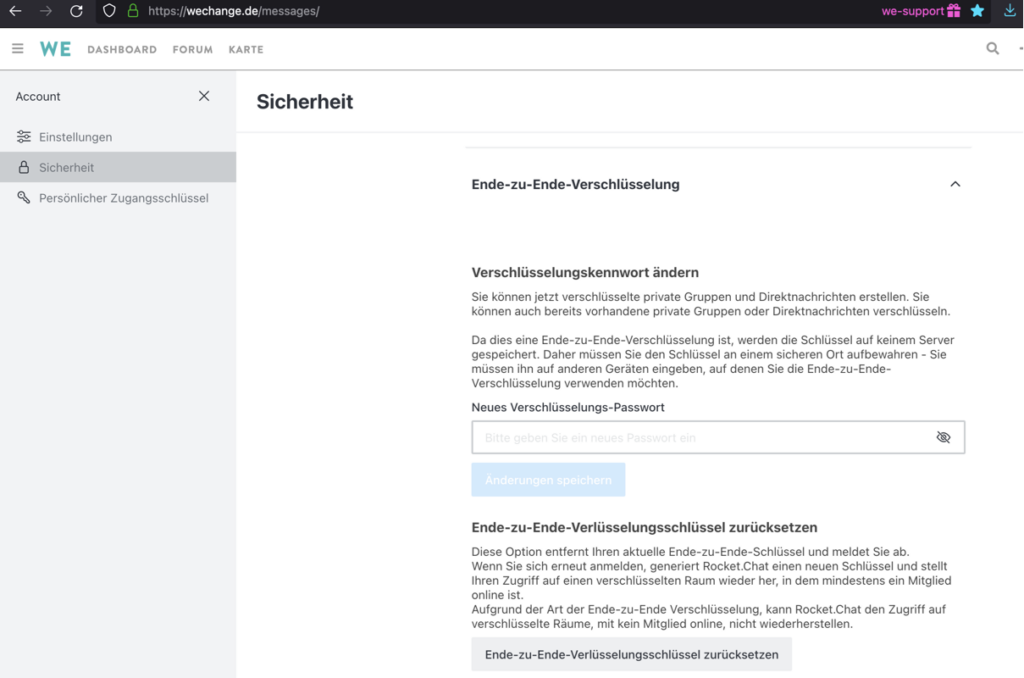
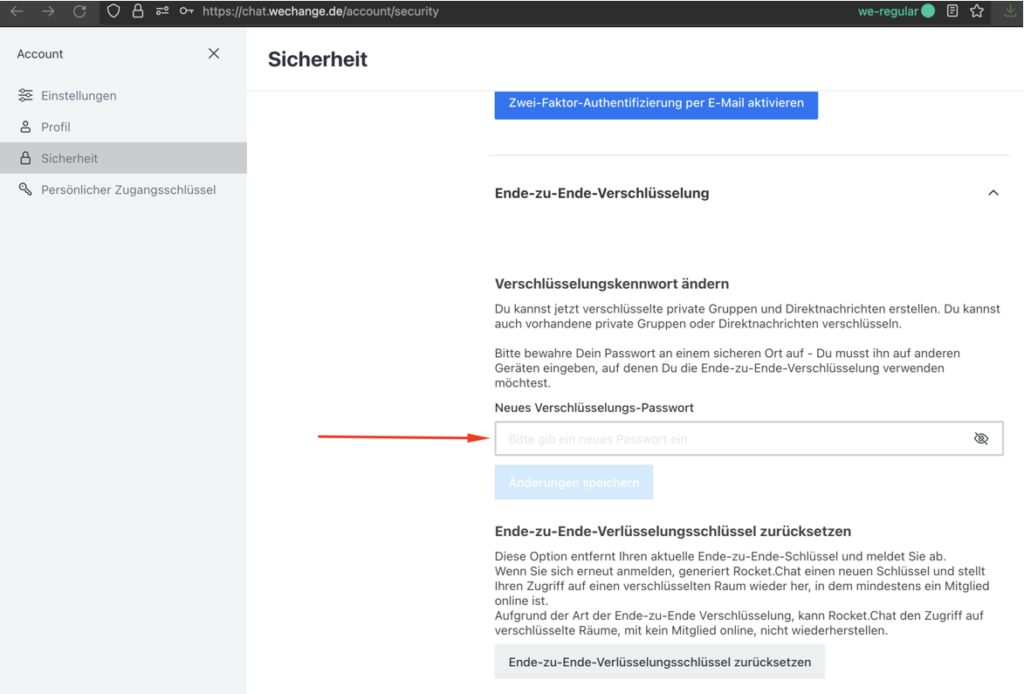
06. Nextcloud
G - Gruppenname” bzw. “P - Projektname“. In diesen Ordnern steht euch jeweils kostenlos 1 GB zur Verfügung. Alle Dateien innerhalb solch eines Ordners zahlen auf diesen 1 GB Speicherplatz ein, egal welches Mitglied das hochgeladen hat. Ihr teilt euch diesen also innerhalb der Gruppe/des Projektes.
Nextcloud Client
Andere WebDAV Clients

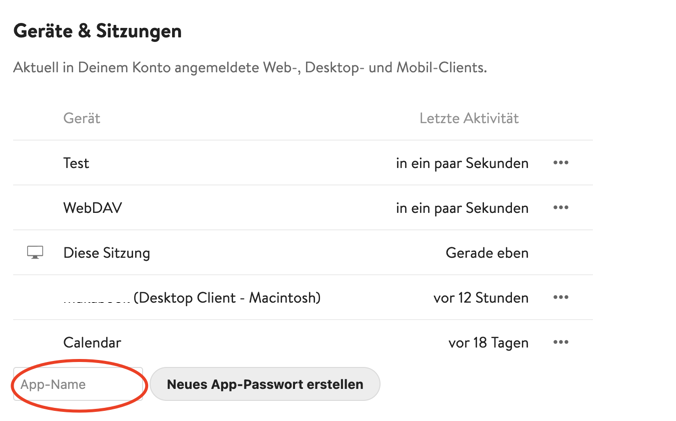
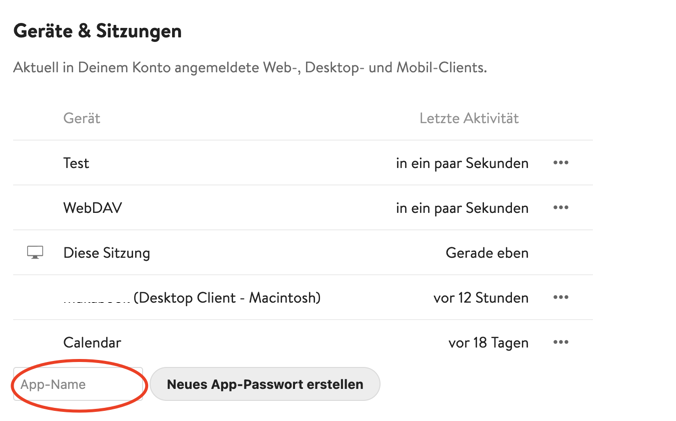
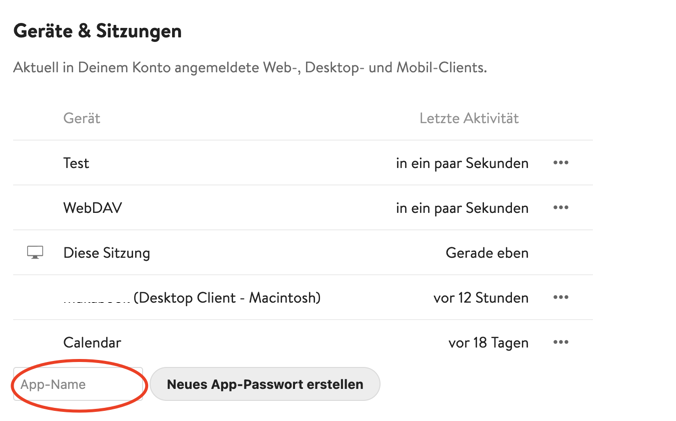
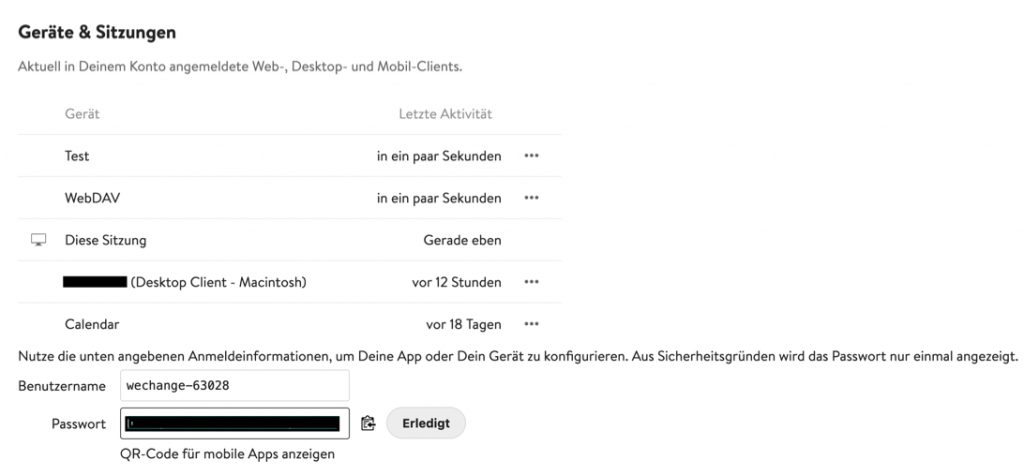
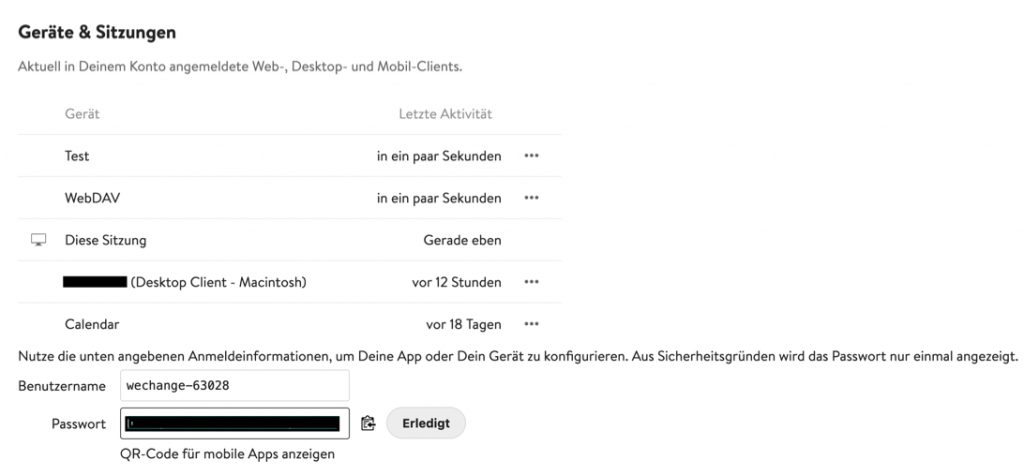
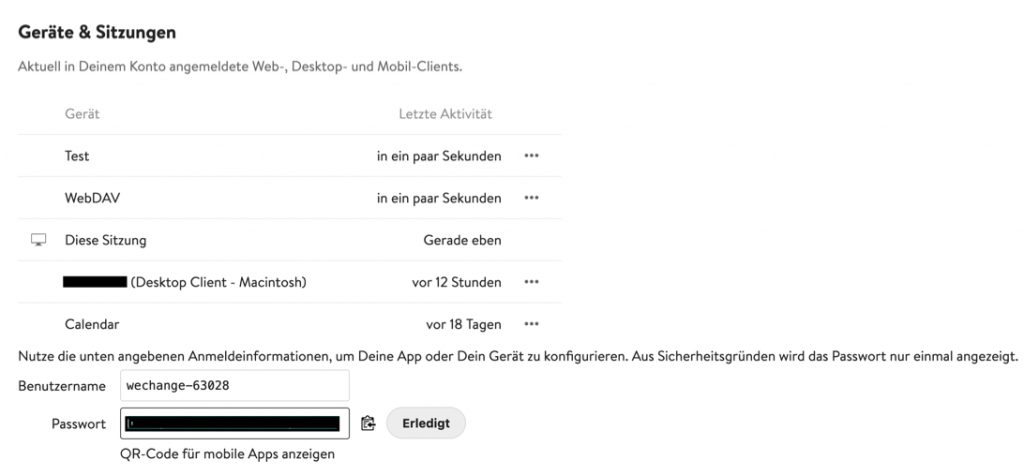
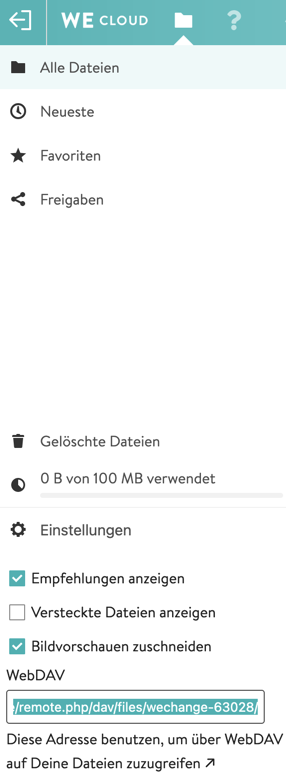
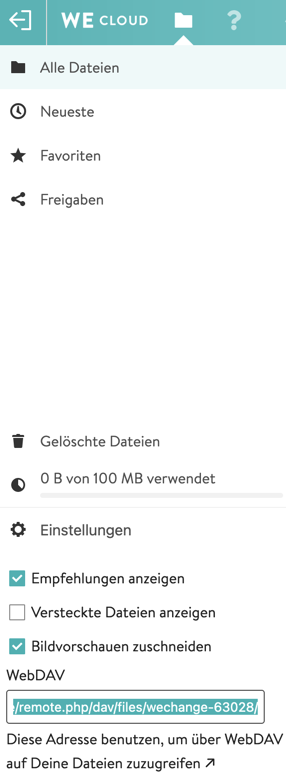


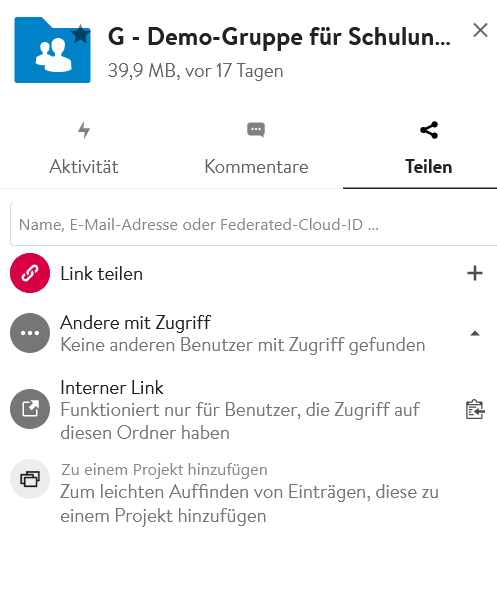
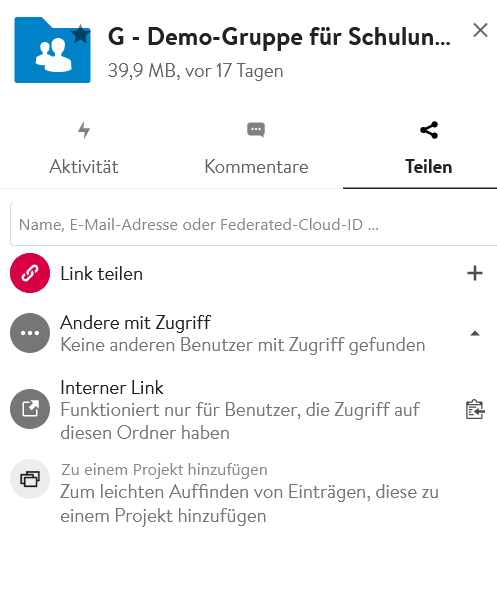
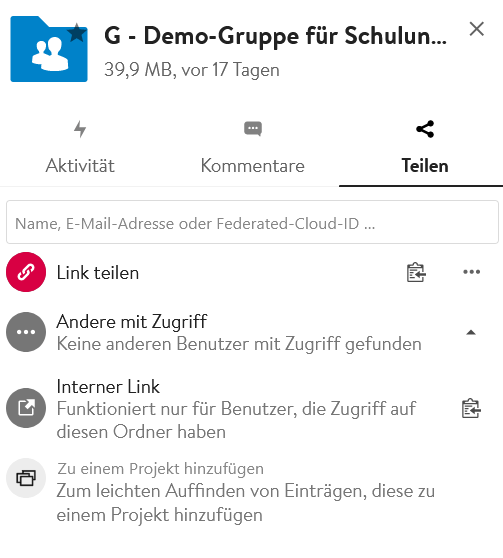
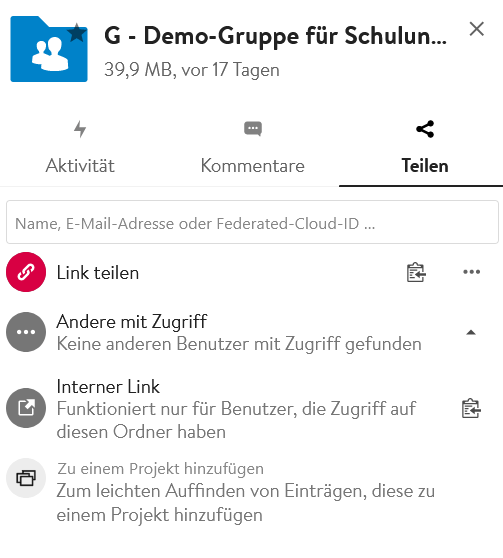
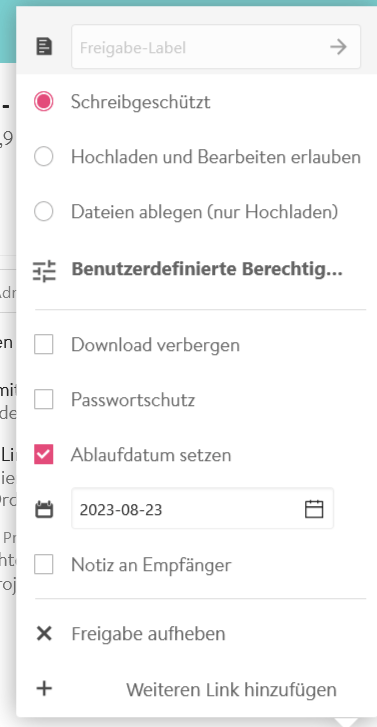
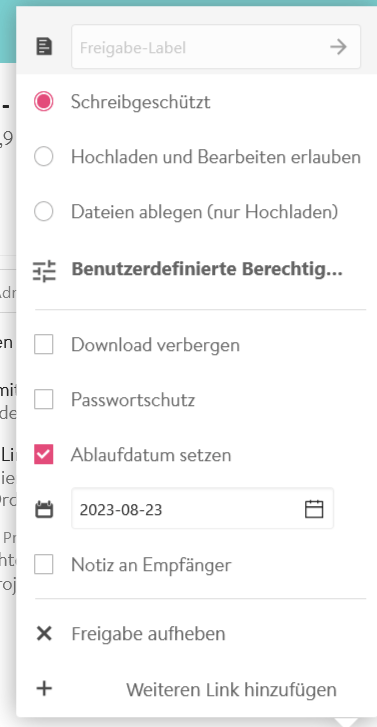
Optional
CalDAV Clients
Passwort erstellen



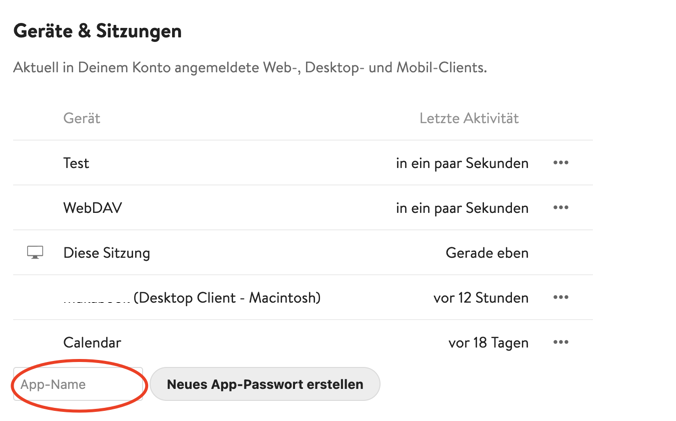
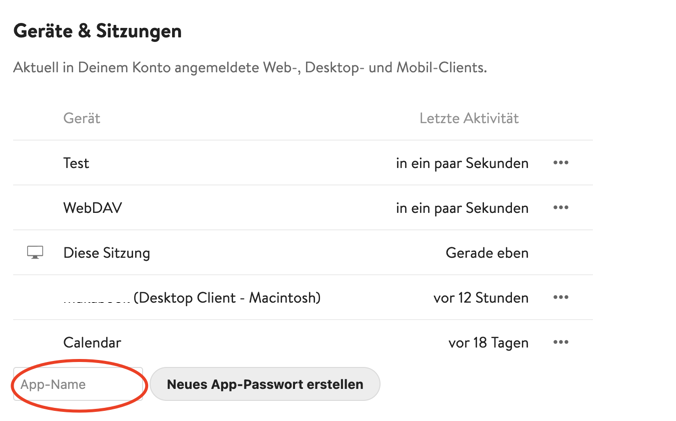
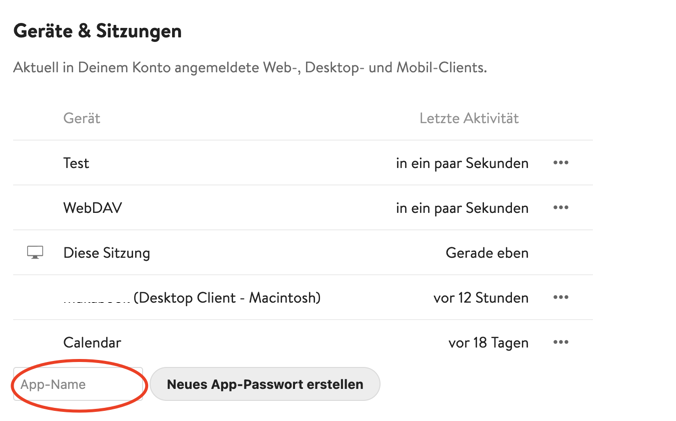
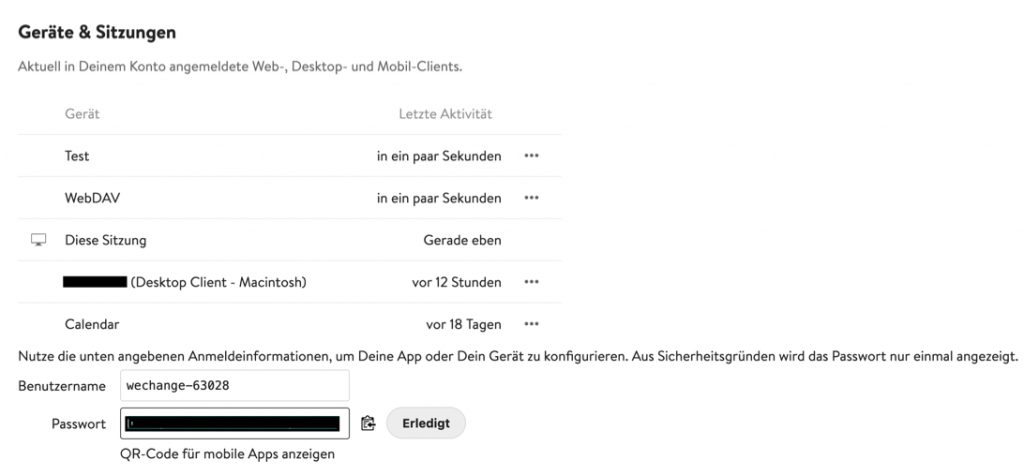
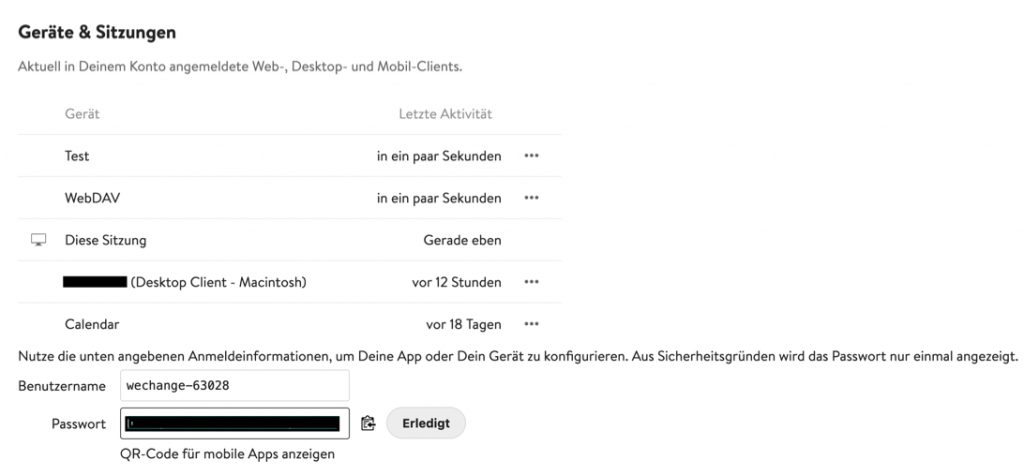
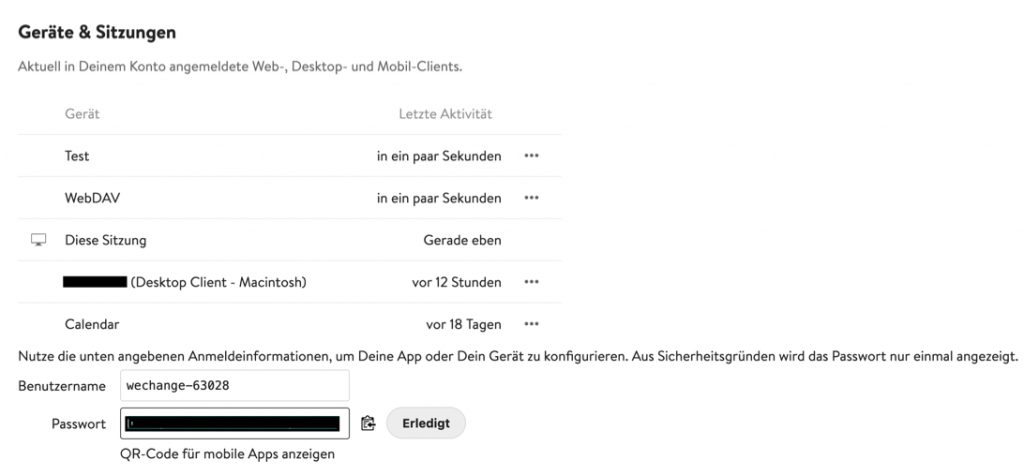
Server Adresse
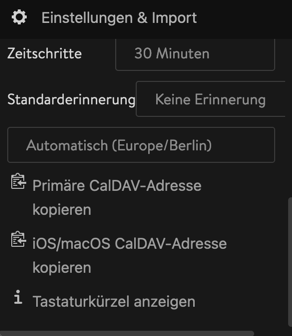
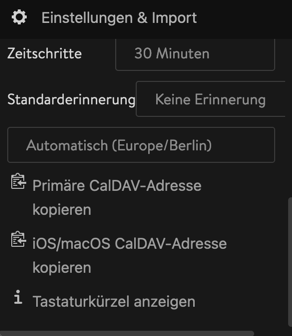
Probleme?
Android
07. Microsite
Hier könnt ihr euch für Externe präsentieren und mit den wichtigsten Informationen vorstellen (Logo, Beschreibung, Kontakt, Standort, Themen usw.). Bis auf den Namen sind jedoch alle Angaben optional. Ihr müsst also nicht mehr preisgeben, als ihr möchtet.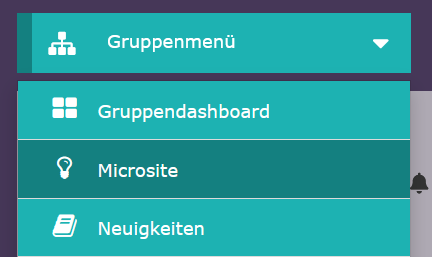
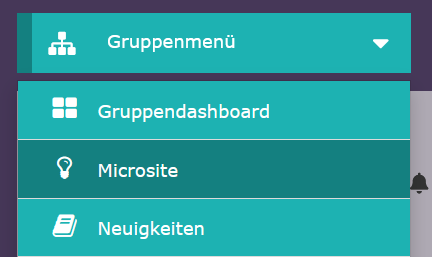
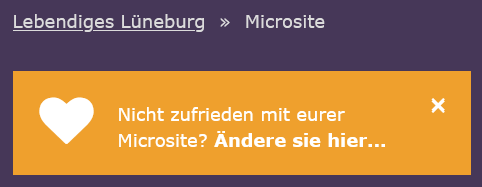
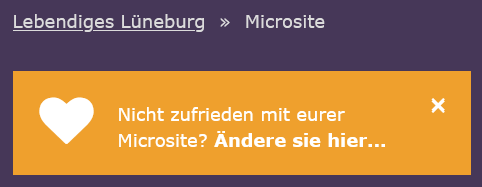
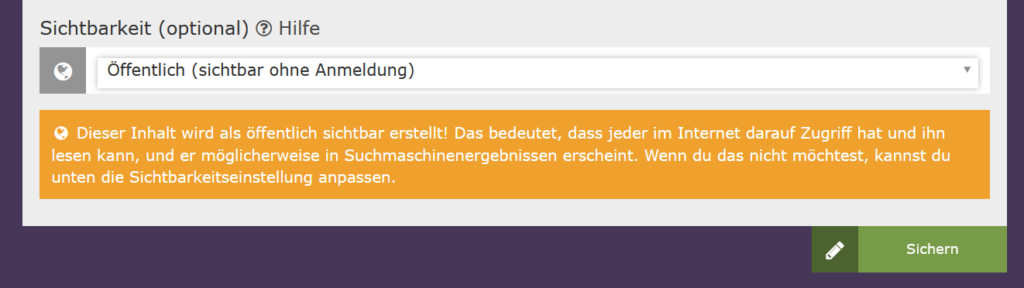
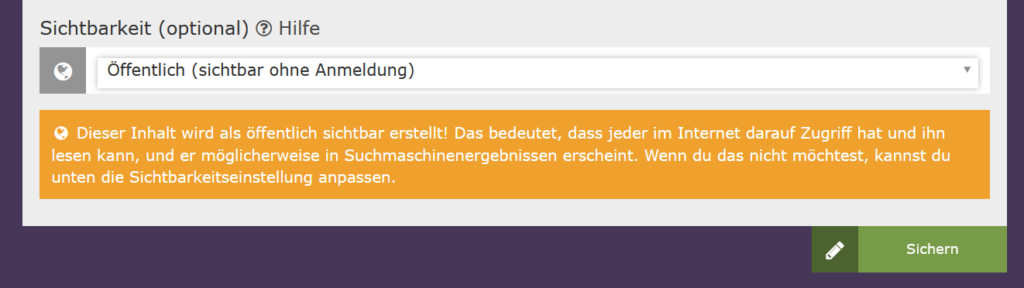


08. Kalender (Veranstaltungen, Terminabstimmungen und Videochat)
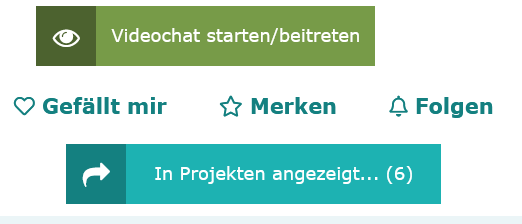
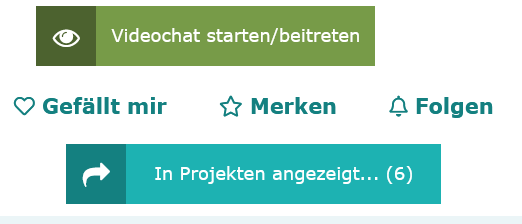
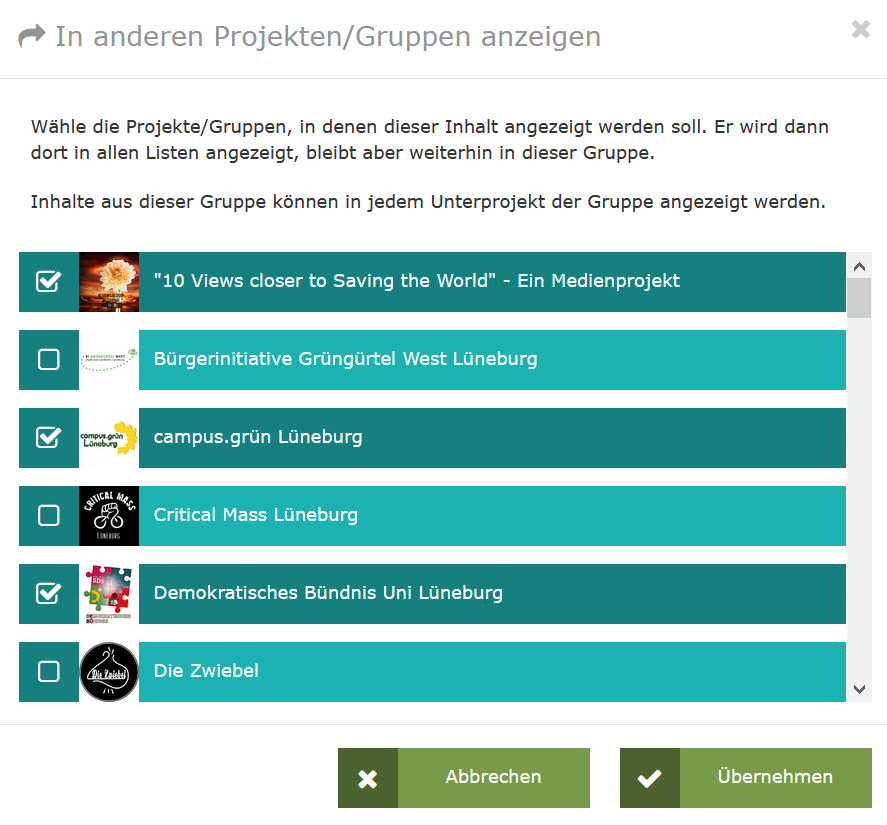
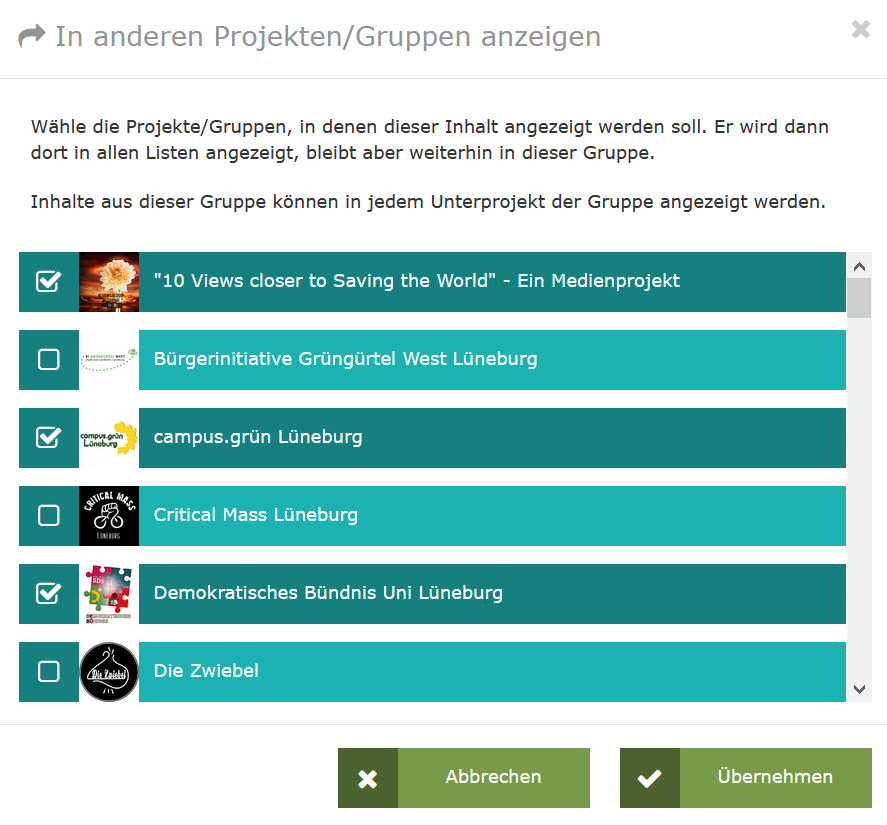
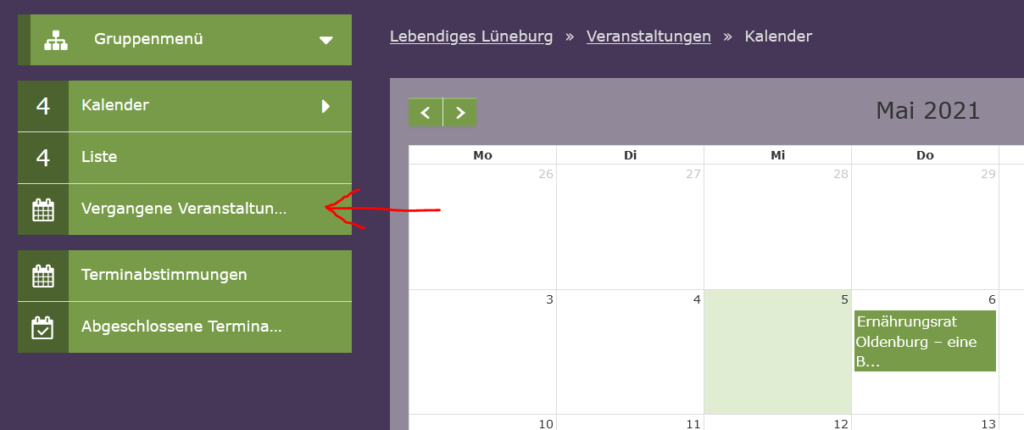
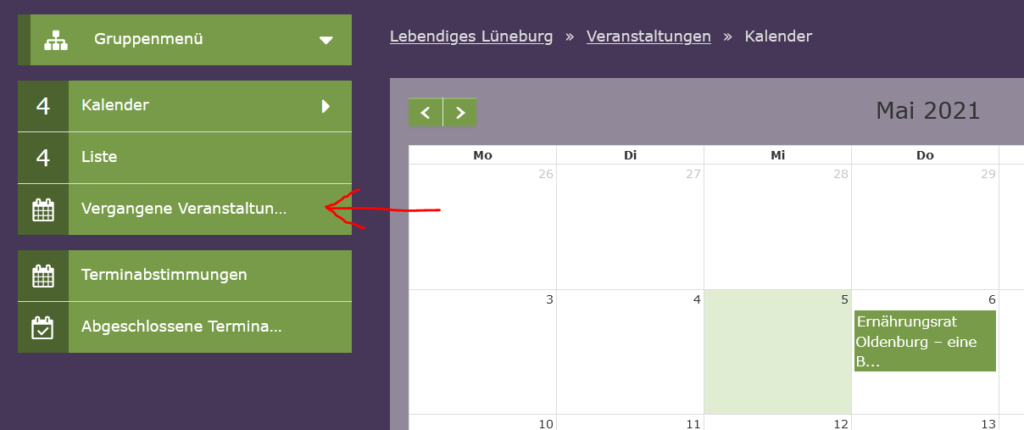
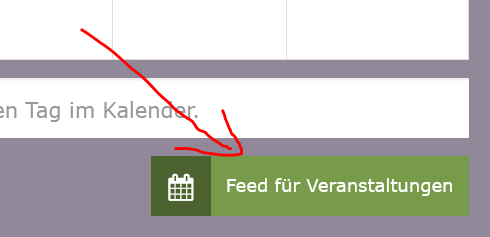
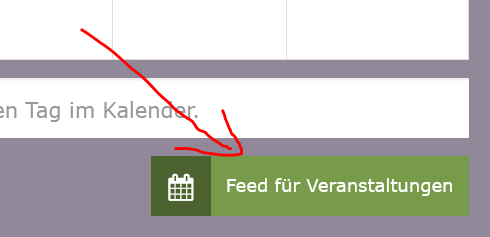
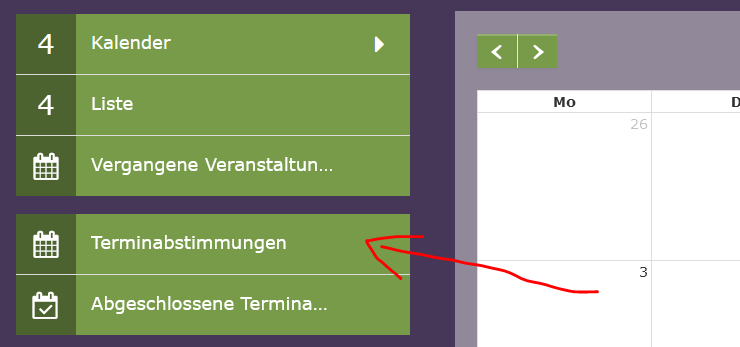
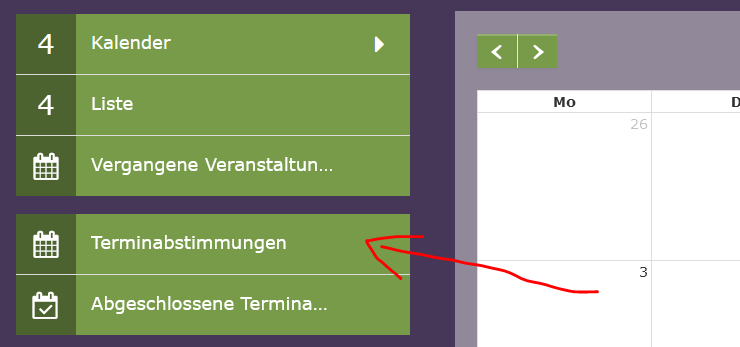
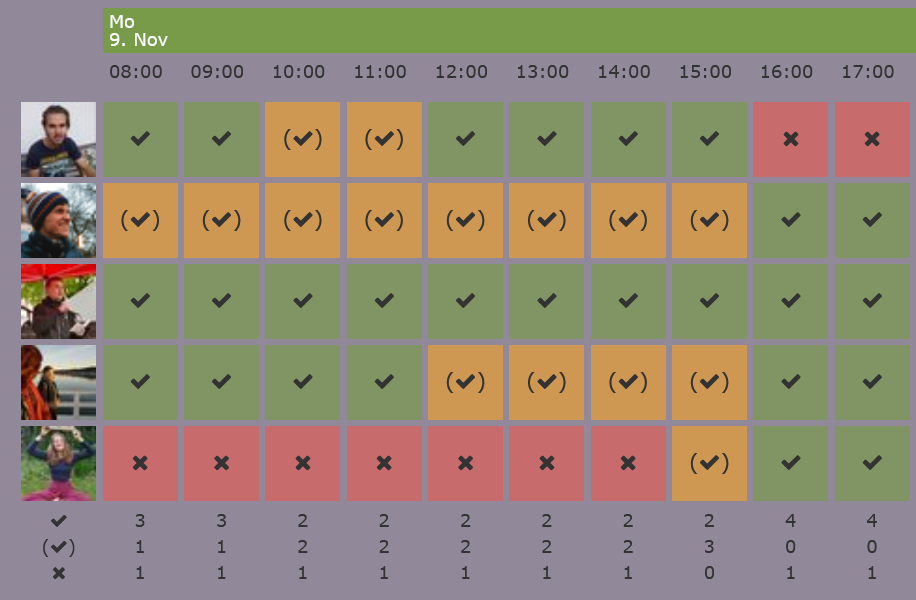
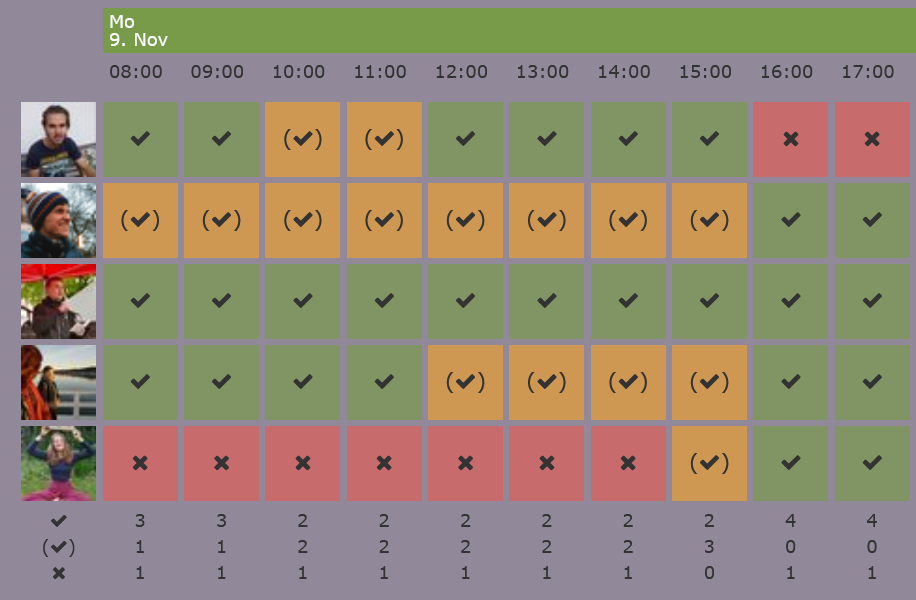
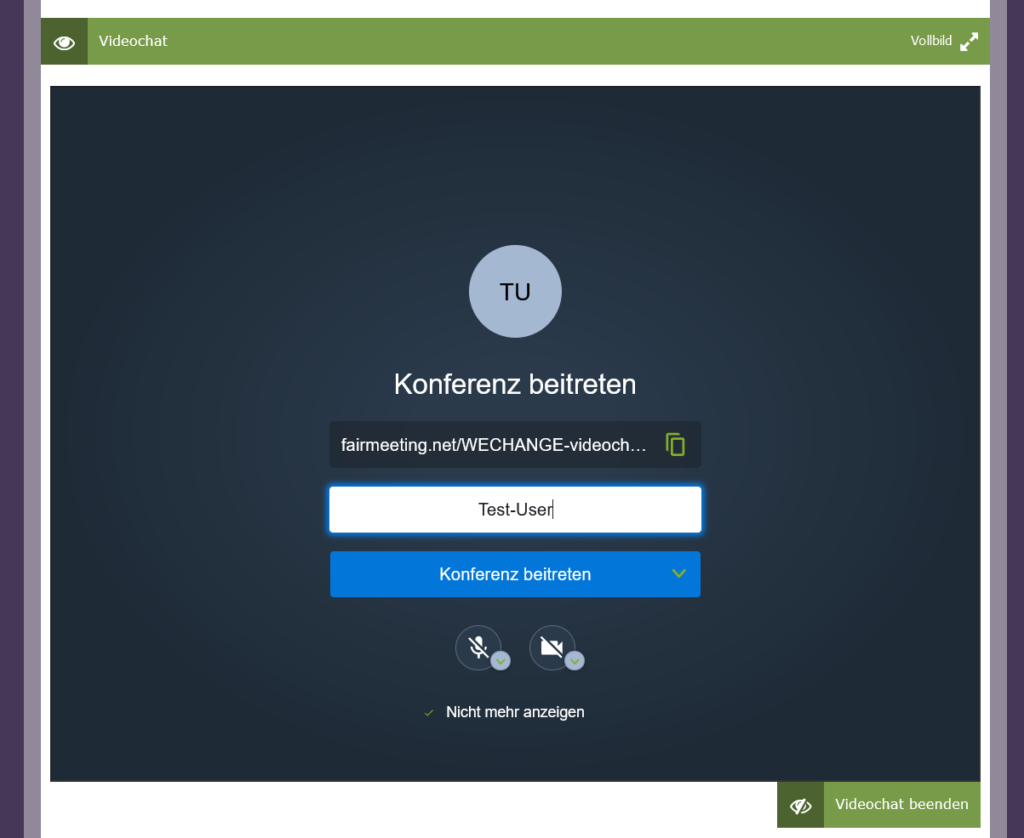
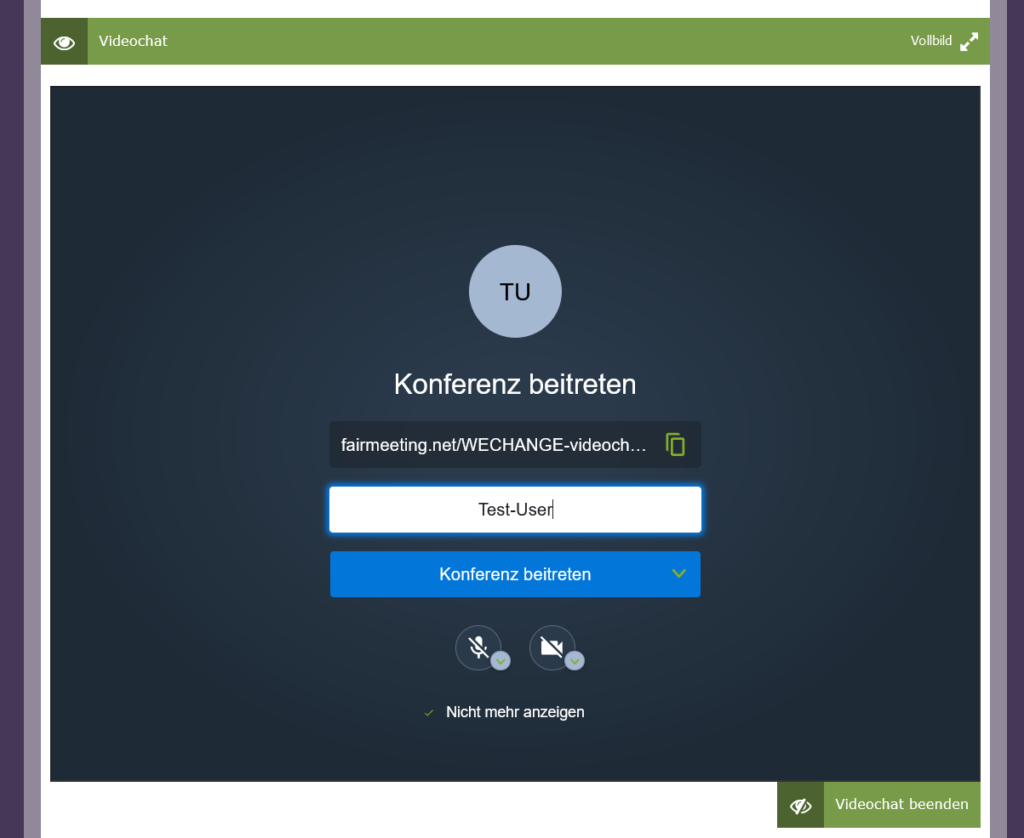
09. Pads und Tabellen
10. Dateien
11. Aufgaben
12. Digitales Tagungshaus
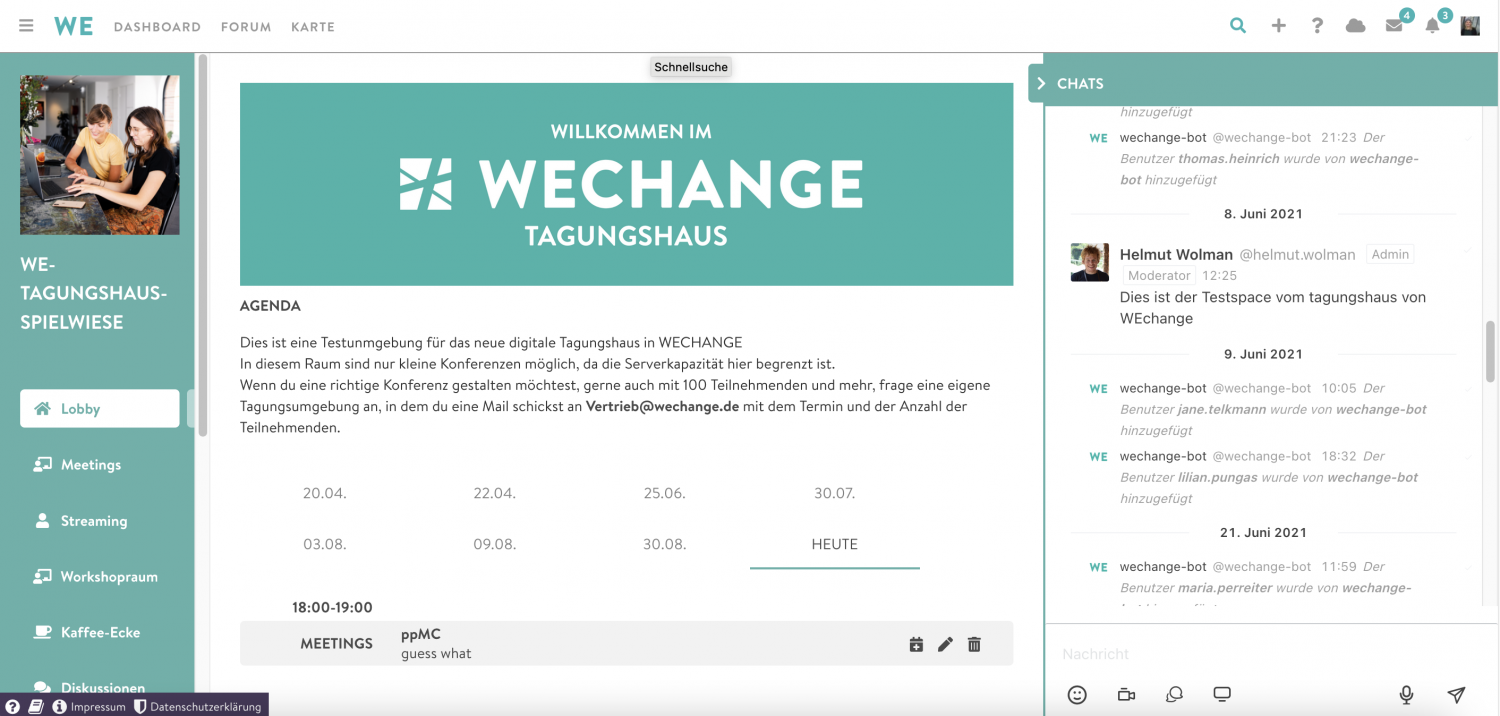
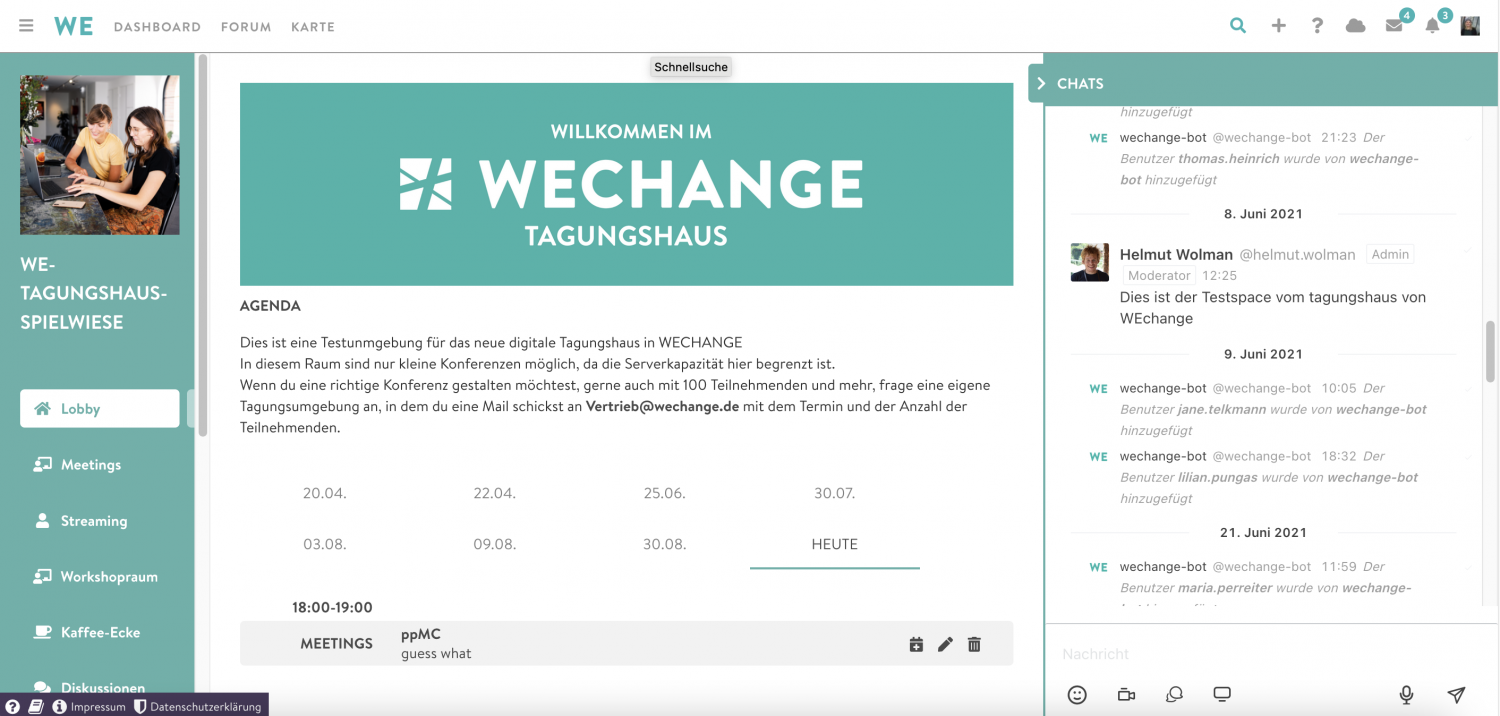




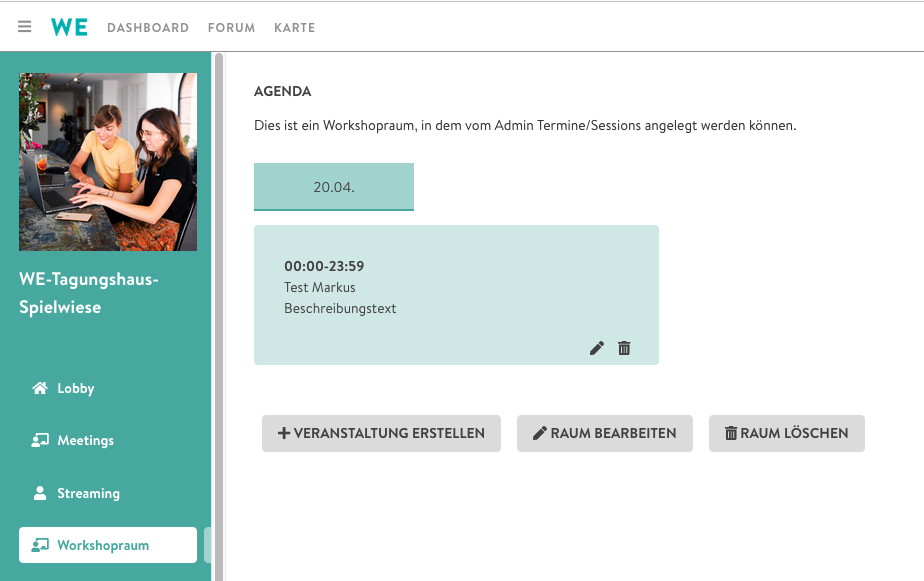
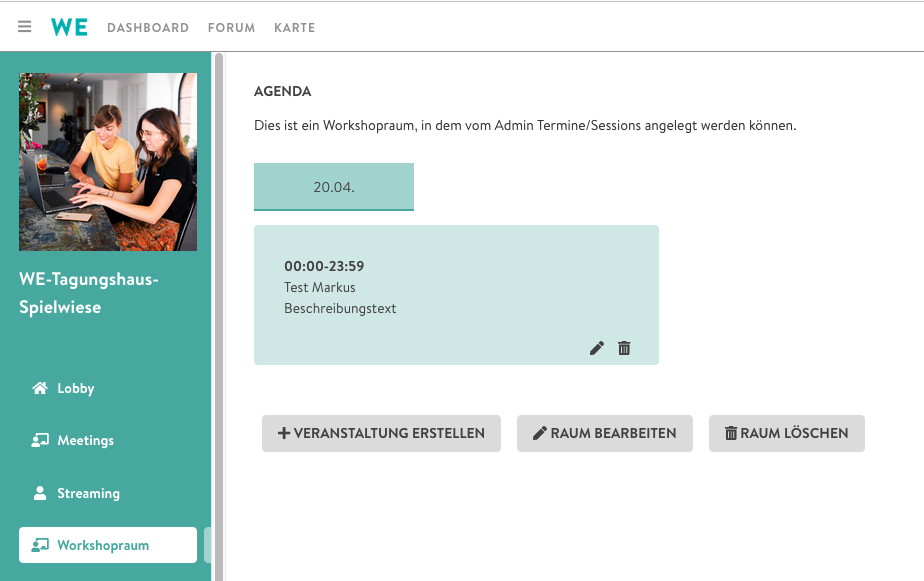
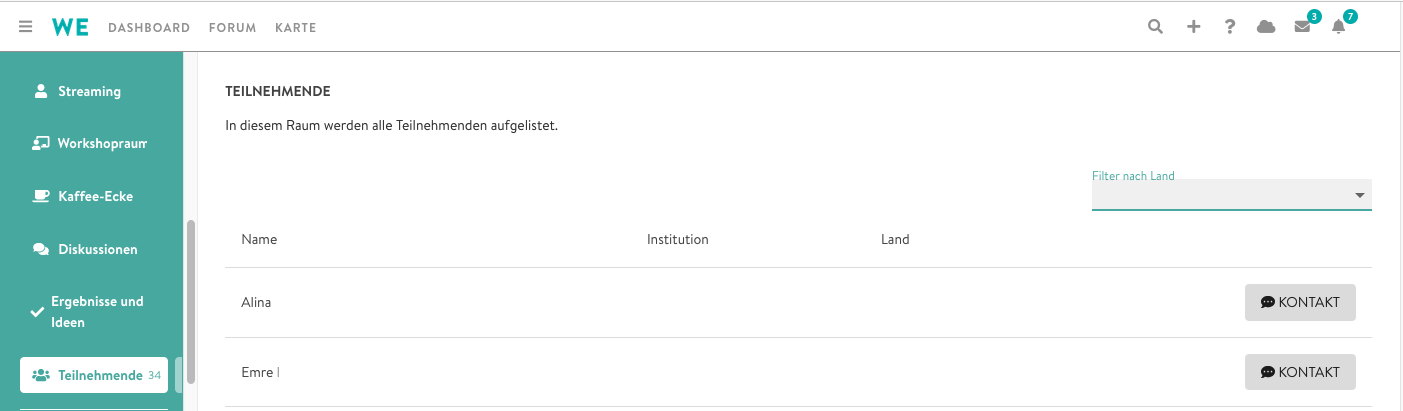
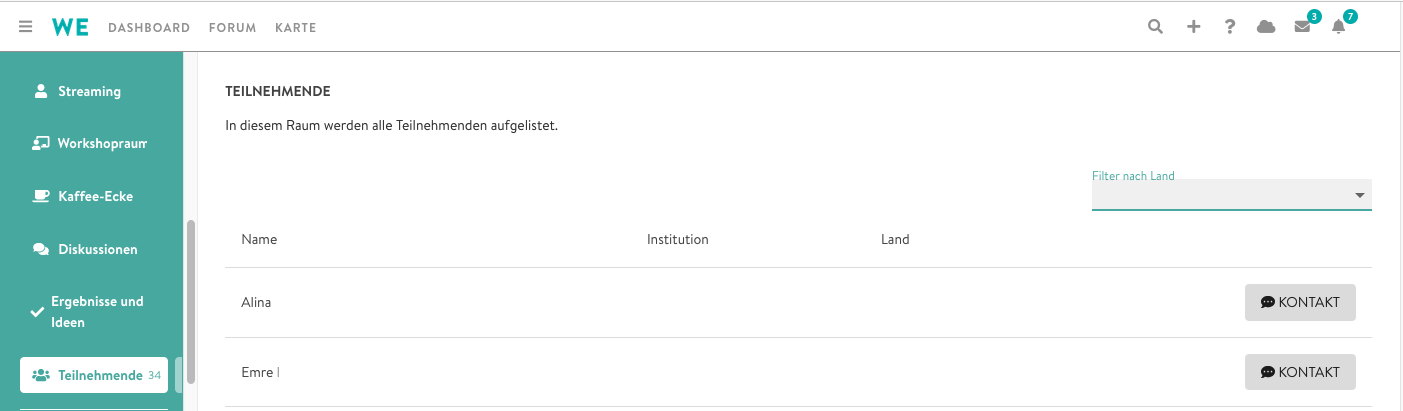
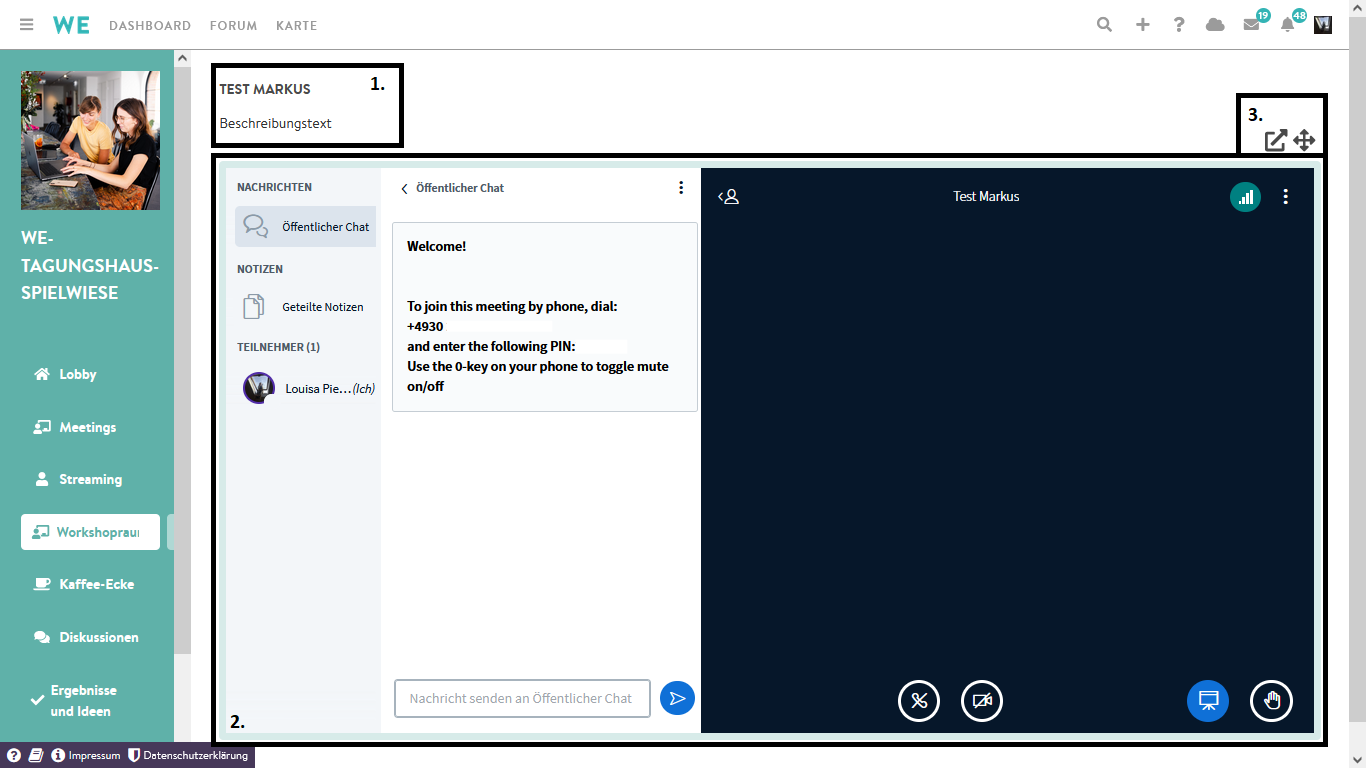
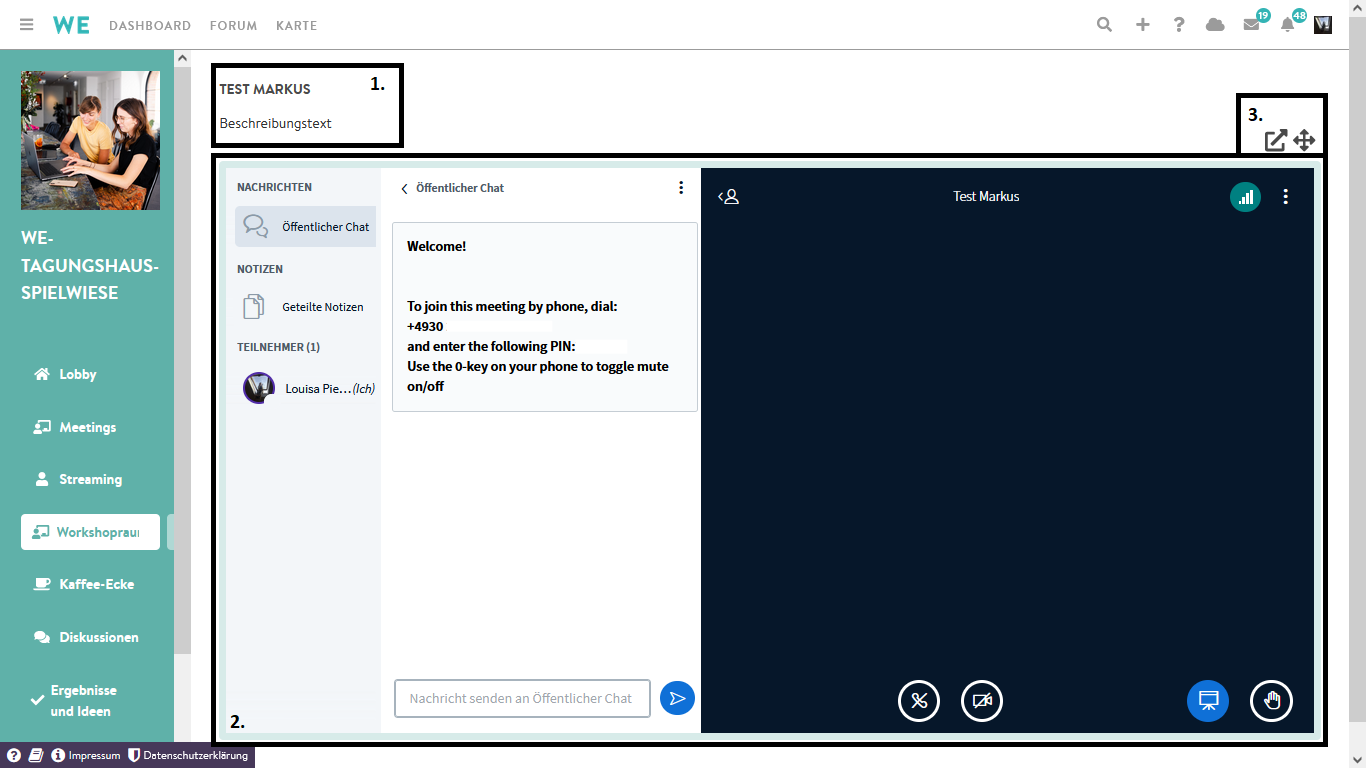
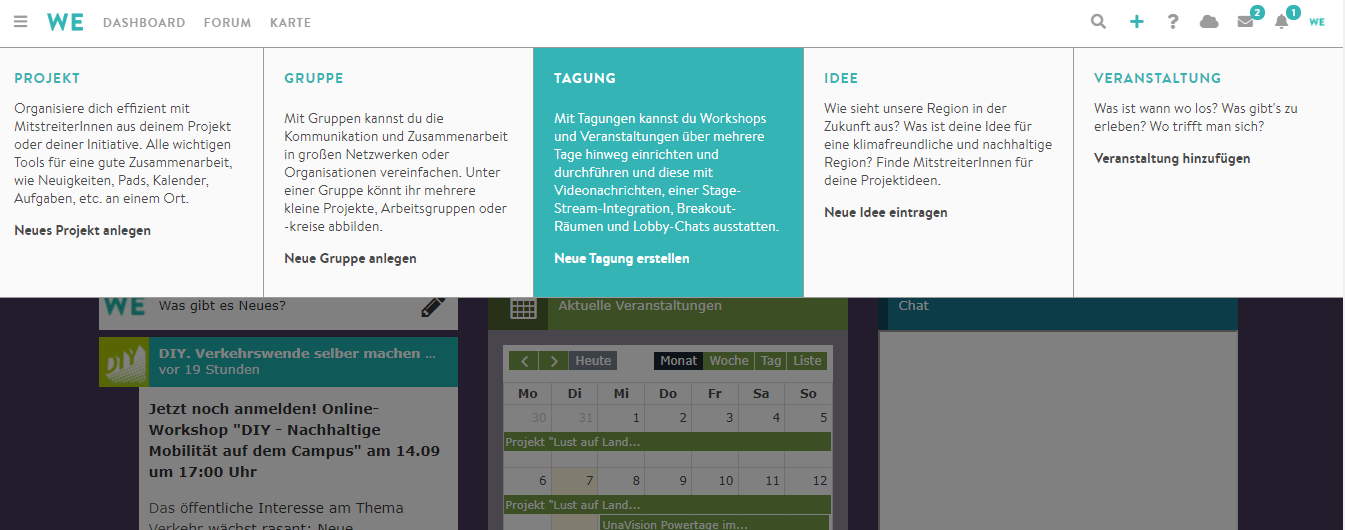
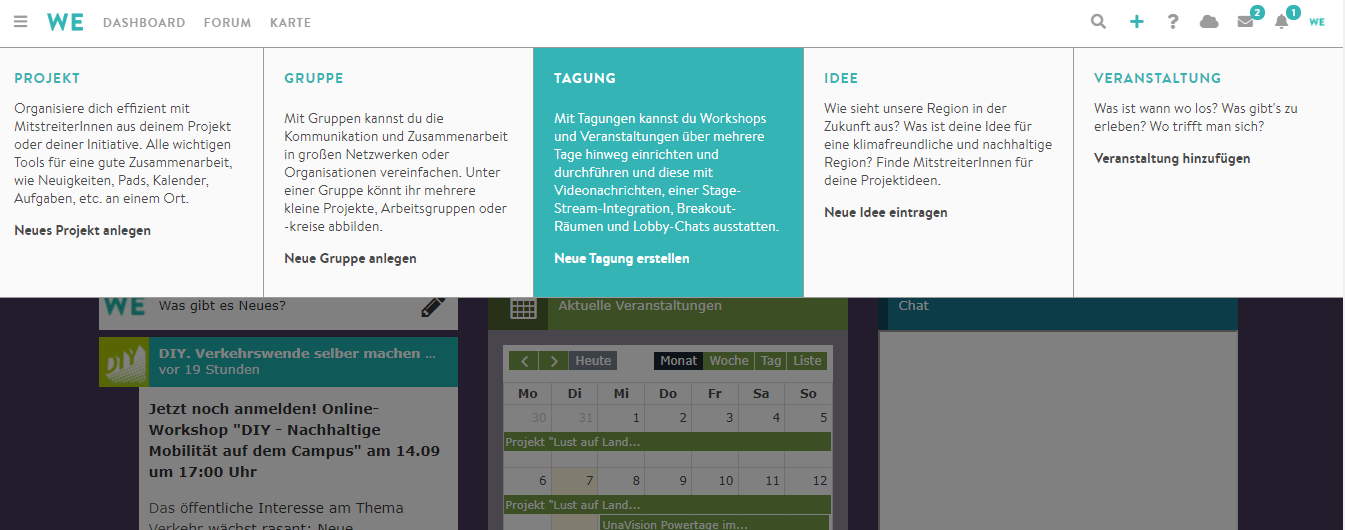
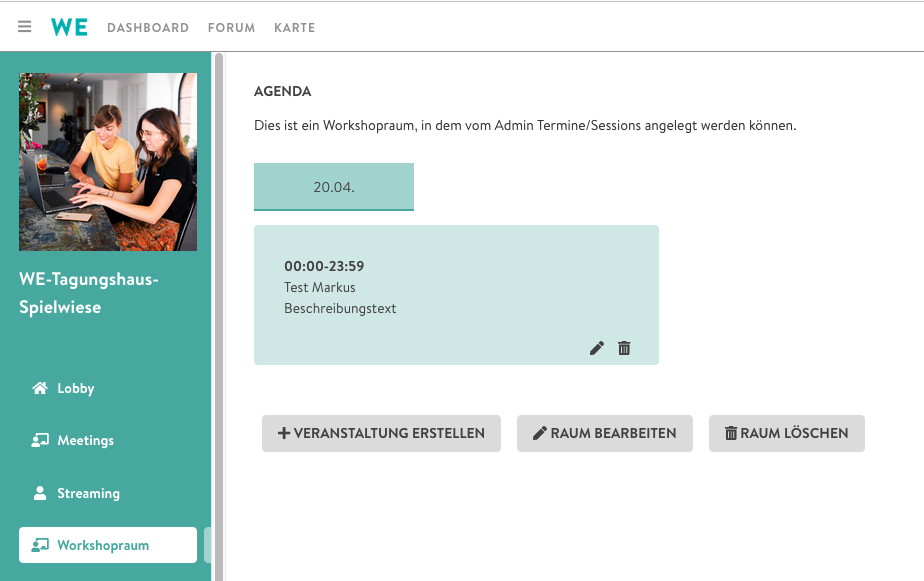
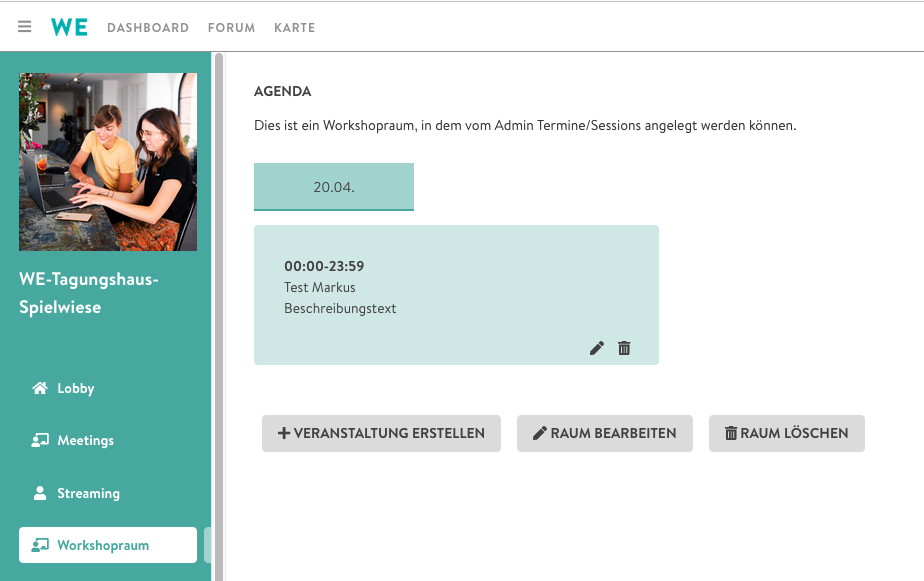
14. Datenschutz
Wir sind bislang noch nicht Opfer von DDOS-Attacken geworden und wurden auch noch nie erpresst.Unabhängig davon gibt es bei uns nicht viel Geld zu holen 😉
Die Firewalls sind so konfiguriert, dass neben https lediglich das Protokoll ssh zugelassen ist, zu dessen Authentifizierung ein besonders sicherer kryptographischer Schlüssel erforderlich ist (ED25519).Bei mehrfachem fehlerhaften Versuch eines Zugriffs, wird ein Angreifer gesperrt.
Wenn unser Backup-Server gehackt würde, sind lediglich verschlüsselte Daten zu erbeuten. WordPress-Installationen und WECHANGE-Portale laufen in einzelnen, getrennten Umgebungen. Sollte sich ein Angreifer Zugriff zu einer WordPress-Installation verschaffen, hat dieser keinen Zugriff auf andere WordPress-Seiten oder WECHANGE-Portale und anders herum.
Wir erheben keine personalisierten Metadaten zu den Nutzer*innen, da Werbung nicht zu unserem Konzept gehört. Entsprechend können potenzielle Hacker*innen nichts zum Nutzungsverhalten der Nutzer*innen herausfinden und auch in unserem internen Analysetool nichts herauslesen/ keine Meta-Analysen durchführen.
Alle Dienste, die wir nicht selbst entwickeln, werden von unserem Servicepartner schnellstmöglich geupdated, sobald Sicherheitsupdates zur Verfügung stehen. WECHANGE ist selbst in Django / Python programmiert. Django-Sicherheitsupdates führen wir maximal innerhalb von 10 Tagen durch.
6. Wie schützt ihr euch vor Cross-Site-Scripting und Ähnlichem?
Alle Anfragen vom Browser enthalten ein CSRF-Token (cross-site-request-forgery), das verhindert, dass andere Internetseiten Anfragen auf WECHANGE fälschen können.
Hierfür möchten wir euch eine einfache & schnelle Lösung bieten. Wir haben für euch einen Auftragsverarbeitungsvertrag (AVV) , welches von uns – der wechange Genossenschaft – schon vorsigniert ist, als Blankodokument zum Ausfüllen als PDF-Dokument vorbereitet. Dies könnt ihr hier finden.
15. Verschiedenes
Darüber hinaus ist WECHANGE für die mobile Nutzung optimiert und kann über verschiedene Browser auch ohne App vom Smartphone oder Tablet genutzt werden.
Du bist nicht fündig geworden? Die Antwort war nicht ausreichend? Bitte richte Deine Fragen und Anregungen an uns über wechange.de/cms/kontakt
oder schreibe in den Rocket-Chat-Kanal #wechange-support