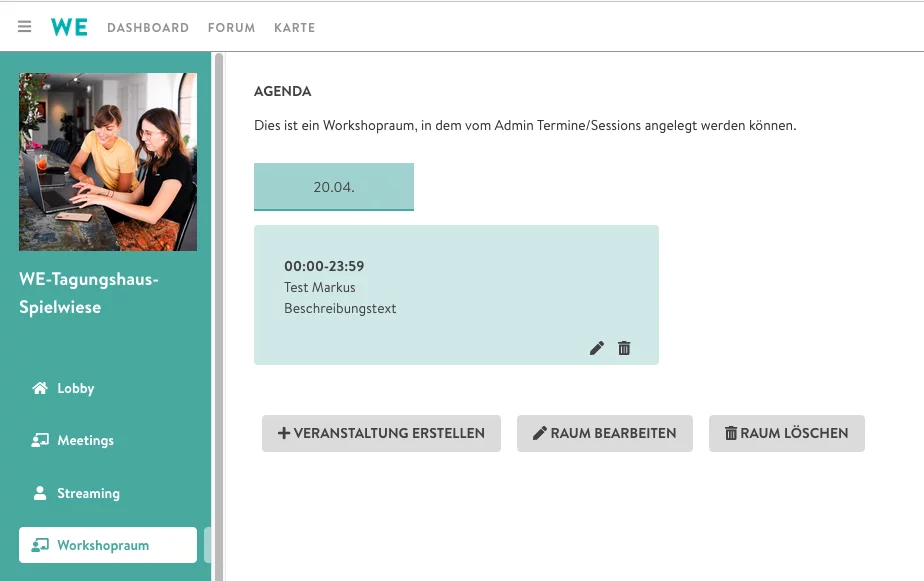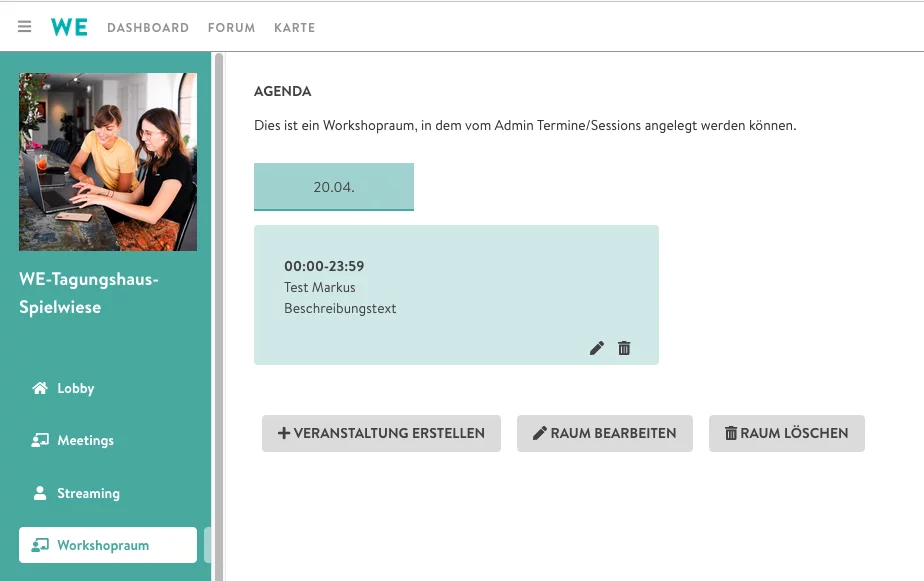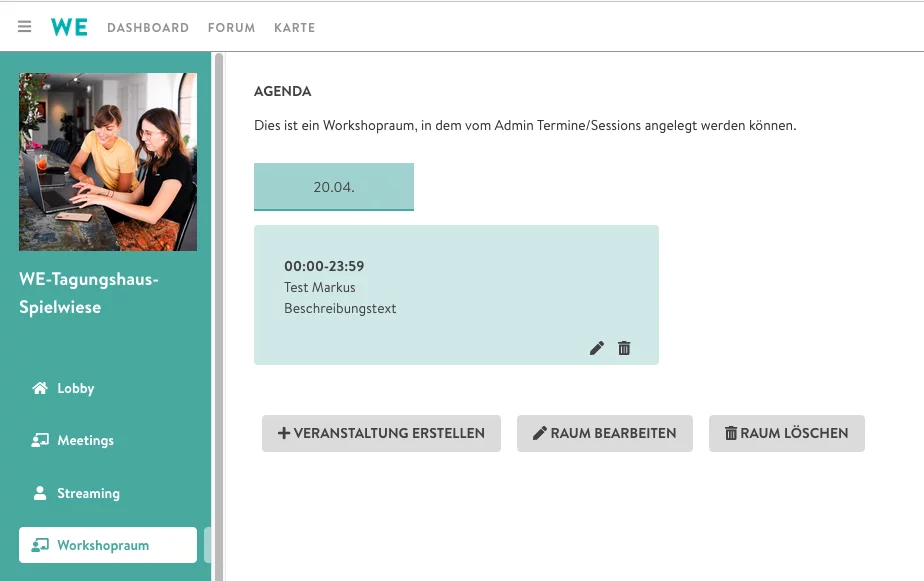Digitales Tagungshaus FAQ
Ihr wisst nicht weiter? Wir haben Antworten auf eure Fragen.
Pro-Tipp: Keine Lust, dich durch die Abschnitte und Fragen zu klicken? Dann klicke auf “Alle ausklappen” und nutze die Volltextsuche deines Browsers (Strg + F bzw. Cmd + F), um einzelne Schlagworte innerhalb der Seite zu finden.
In den meisten Fällen bekommst du einen Link von den Veranstalter:innen zugeschickt, über den du der Tagung beitreten kannst. Unter diesem Link musst du dir dann ein Benutzer:innen Konto anlegen. Mit diesem kannst du an der Tagung teilnehmen. Manchmal müssen dich die Veranstaltenden zu der Tagung zulassen, dazu musst du auf den Button „Mitgliedschaft beantragen“ klicken. Nach kurzer Zeit bist du dann Teil der Tagung. Falls du bereits vor der Tagung auf wechange aktiv bist, kannst du auch über die Plattform eine Benachrichtigung bekommen, dass du zur Tagung eingeladen wurdest. 1. Das ist der Titel der Tagung. 2. Links siehst du alle Räume der Tagung. Bei manchen Tagungen gibt es nur eine Bühne, auf der die Tagung stattfindet, bei anderen gibt es auch Workshopräume, Disskussionsräume, ein Austausch Café, einen Ergebnisraum oder eine Teilnehmendenliste. 3. Hier findest du die Beschreibung des Raums, in dem du dich gerade befindest. 4. Die Agenda der Tagung wird in der Lobby angezeigt. Wenn du auf die einzelnen Punkte klickst, gelangst du in die dazugehörigen Veranstaltungen. 5. Im Chat kannst du, wenn er von den Veranstalter:innen angeschaltet ist, mit den anderen Teilnehmenden schreiben. Falls deine Internetverbindung schwächelt, oder dein Mikrophon nicht funktioniert, kannst du dich in BigBlueButton-Konferenzen im Workshop-, Diskussions-, oder Caféraum per Telefon einwählen. Die Nummer findest du oben links im Chat. Hier ein kurzes Erklärvideo!
Tagungshaus für Besucher:innen ⇒

Das digitale Tagungshaus ist eine Möglichkeit, große Konferenzen auf wechange.de oder in Ihrem Portal durchzuführen. Dabei verwenden wir bewährte Open-Source-Technologie von BigBlueButton™. Das Tagungshaus verfügt über verschiedene Räume, welche parallel genutzt werden können. Wie in einem echten Tagungshaus können auch hier bestimmte Räume ständig geöffnet sein, während andere Räume nur für gewisse Anlässe zur Verfügung stehen. Das Tagungshaus kann für jede Veranstaltung individuell konfiguriert werden. Für den reibungslosen Ablauf steht Ihnen unser Supportteam bei der Einrichtung und auf Wunsch auch während der Konferenz zur Verfügung. Unser Team von wechange erstellt ein Grundgerüst für deine Tagung und fügt dich als Veranstaltende*n mit Adminrechten zu der Tagung hinzu. Vorher musst du dir einen wechange Account erstellen. Auf Wunsch unterstützt wechange bei der Gestaltung der Tagung. Auf der technischen Seite dauert die Gestaltung deiner Tagung nur einen Tag. In der Praxis treten jedoch oft noch Konzeptfragen auf, die dann geklärt werden müssen. Deswegen empfehlen wir einen Vorlauf von mindestens einer Woche. So kannst du dein Tagungshaus optimal für deinen Tagung vorbereiten. Alle Nutzer:innen des Tagungshauses – Veranstaltende und Teilnehmende – benötigen einen Account auf wechange. Für die Einladung zur Tagung gibt es zwei Möglichekeiten: 1. Die Einladung wird über wechange verschickt Teilnehmende, die keinen wechange Account haben, können unter „Tagung bearbeiten → Mitglieder → Nicht registrierte Benutzer einladen“ zur Tagung hinzugefügt werden, indem du ihre Emailadressen angibst und ihnen eine Einladung zuschickst. Teilnehmende, die bereits einen wechange Account besitzen, können unter „Tagung bearbeiten → Mitglieder → Registrierte Benutzer einladen“ zur Tagung hinzugefügt werden. Das bietet sich an, wenn du eine Tagung veranstaltest, bei der sowieso alle Teilnehmenden auf der wechange-Plattform vernetzt sind. In beiden Fällen können die eingeladenen Personen an der Tagung teilnehmen ohne, dass sie von dir als Veranstalter:in freigeschaltet werden müssen. 2. Du verschickst die Einladung selbst Um die Tagung zum Beispiel auf deiner Webseite, in einer Rundmail oder auf anderen öffentlichen Kanälen zu bewerben, ist es sinnvoll einen Direktlink zu der Tagung zu nutzen. Die Teilnehmenden werden mit diesem Link auf die Microsite deiner Tagung geleitet, können sich dort registrieren und eine Beitrittsanfrage stellen. Diese muss dann von dir als Veranstalter:in unter „Tagung bearbeiten → Mitglieder → Mitgliederanträge“ bestätigt werden. Ebenfalls kann das Team von wechange für dich einen Einladungslink generieren, bei dem alle, die den Link anklicken, der Tagung beitreten können, ohne dass der Beitritt bestätigt werden muss. Diese Handhabung empfehlen wir. Auf Anfrage ist es möglich, dass wechange Log-In-Daten für die Teilnehmenden generiert, die dann von den Veranstaltenden an die Teilnehmenden per Email verschickt werden können. Diese Profile können auf Wunsch nur für die Dauer der Tagung aktiviert sein. Eine Email kann im Tagungsmenü automatisch unter „Emails an Tagungsteilnehmende“ generiert werden. Du kannst Nachrichten vorplanen oder sofort versenden. 1. Das ist der Titel der Tagung. 2. Links siehst du alle Räume der Tagung. 3. Hier findest du die Beschreibung des Raums, in dem du dich gerade befindest. 4. Die Agenda der Tagung wird in der Lobby angezeigt. Wenn du auf die einzelnen Punkte klickst, gelangst du in die dazugehörigen Veranstaltungen. 5. Im Chat kannst du mit allen Teilnehmenden schreiben. In der Lobby findest du die Agenda der Veranstaltung. Auf der Bühne kannst du an Videoscreenings teilnehmen. Unter Meetings findest du alle Veranstaltungen, die von den Moderator:innen angelegt wurden. Im Raum Streaming findest du Veranstaltungen, welche einen Videostream beinhalten. Der Workshopraum ist genau wie der Diskussionenraum ein Beispiel für Räume, die pro Veranstaltung individuell angelegt werden können. Hier zum Beispiel ein Raum, indem sich Teilnehmende für eingeplante Sessions zusammenfinden können. Die Sessions können in Kacheln oder in Listen angezeigt werden. Administrator:innen sehen in allen Räumen Tools zum Erstellen von Veranstaltungen oder Bearbeiten des Raumes. Inder Kaffee-Ecke sind verschiedene ständig geöffnete Räume zu finden, die für den entspannten Austausch unter Teilnehmenden gedacht sind. Unter Ergebnisse und Ideen kannst du Dateien mit den anderen Teilnehmenden teilen. Wer noch an der Tagung mitmacht, siehst du unter Teilnehmende. Unter Teilnehmende kannst du alle Teilnehmenden der Veranstaltungen sehen, nach Kategorien filtern und diese direkt über Chat kontaktieren. Klickst Du auf eine Veranstaltung in einem Meeting-, Workshop-, Diskussions-, oder Caféraum, dann öffnet sich BigBlueButton in diesem Raum. Befinden sich andere Personen mit aktivierter Kamera in dieser Videokonferenz, könnt ihr euch in Ton und Bild verständigen. 1. Dort siehst du den Veranstaltungsnamen und eine Beschreibung. 2. Hier bist du in der BigBlueButton-Videokonferenz. Unten kannst du Mikrofon und Kamera (de-)aktivieren, eine Präsentation ansehen oder die Hand heben. Präsentator:innen können Präsentationen hochladen und Bildschirme mit allen Teilnehmenden teilen. Oben rechts wird der Verbindungsstatus angezeigt (hier drei grüne Balken)- wenn dieser Rot ist kann durch das Ausschalten der Videoübertragungen die Verbindung stabilisiert werden. 3. Auf dem Pfeil nach oben rechts kannst du die Videokonferenz in neuem Browser-Tab öffnen. Auf dem Kreuzpfeil vergrößerst du die Video-Ansicht (Räume auf der linken Seite werden ausgeblendet, kann über denselben Button rückgängig gemacht werden). Teilnehmende können sich außerhalb von Veranstaltungen im Café (sofern angelegt) treffen oder in den Gruppenchat schreiben. Falls die Internetverbindung schwächelt, oder das Mikrophon nicht funktioniert, können sich Teilnehmende in die BigBlueButton-Konferenzen im Workshop-, Diskussions-, oder Caféraum per Telefon einwählen. Die Nummer finden sie oben links im Chat. Alle Teilnehmenden benötigen einen Account auf der Plattform, um an der Tagung teilzunehmen. Zudem können wir auf Anfrage temporäre Log-In-Daten erstellen, die für die Dauer der Tagung existieren, und dann gelöscht werden. Es gibt eine Konfigurationsseite (s. oben), auf der du alle grundsätzlichen Einstellungen für dein Event vornehmen kannst. Du gelangst hierher, indem zu auf deiner Tagung links unten auf “Tagung bearbeiten” klickst. Neben den grundlegenden Einstellungen kannst Du von hier auch direkt die Microsite – das ist die Seite, die Interessierte vorm Beitritt sehen – der Tagung befüllen. Dies ist aber auch genauso wie das Bearbeiten der Tagungseinstellungen im Nachhinein möglich. Nachfolgend erklären wir alle Einstellungsmöglichkeiten: Tagungsname Tagung Start- und Endzeit Art des Teilnahmeantrags Anzeige in Projekt oder Gruppenkalendern (optional) Beschreibung und Infos Kontaktinfos (optional) Tagungsfarbe (optional) Icon (optional) Kopfzeilenbild (optional) Webseite (optional) Relevante Themen und Stichworte (optional) Dateien hochladen Ort oder Adresse (optional) BBB Videokonferenz-Optionen Sichtbarkeit Ein Klick auf “Sichern” erstellt nun die Veranstaltung. Wenn Du möchtest kannst Du vorher auch noch die Microsite für die Tagung gestalten, indem Du zum Anfang des Formulars hochscrollst und den Reiter Microsite aufrufst. Dies ist allerdings auch nachträglich möglich! Als nächstes solltest Du Räume für die Tagung anlegen. Du betrittst einen Raum und klickst auf den Button „Veranstaltung erstellen“. Auf der Konfigurationsseite kannst du dann Titel, Datum, Beschreibung, Präsentierende und eine Präsentation hochladen. Bei der Präsentation ist es wichtig, dass du diese zuvor als PDF abspeicherst.
Tagungshaus für Veranstalter:innen ⇒

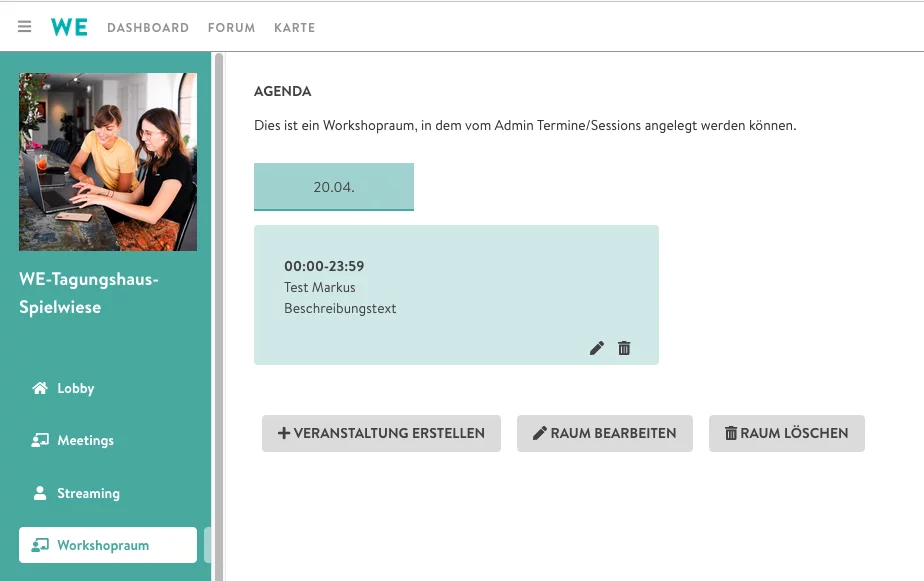
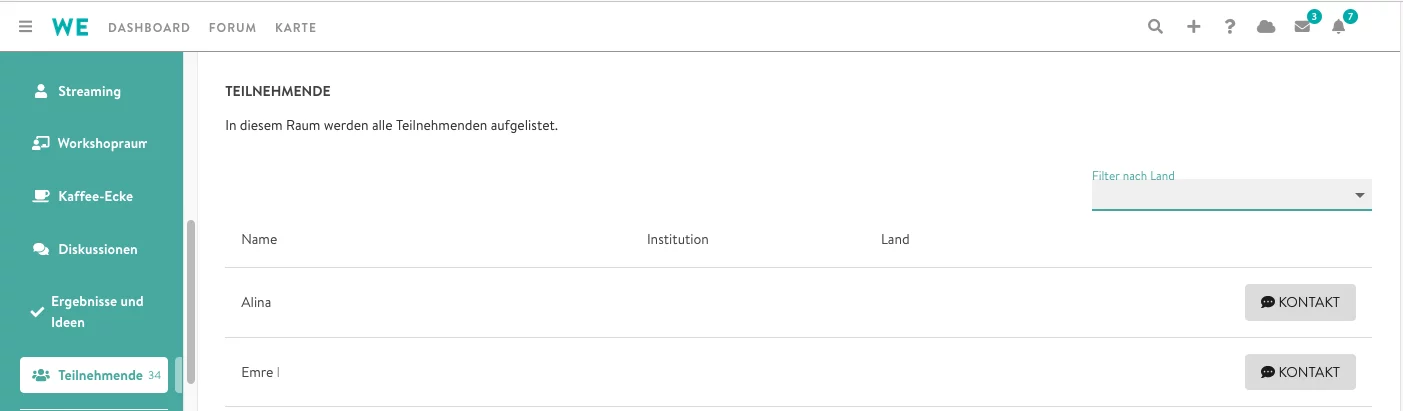
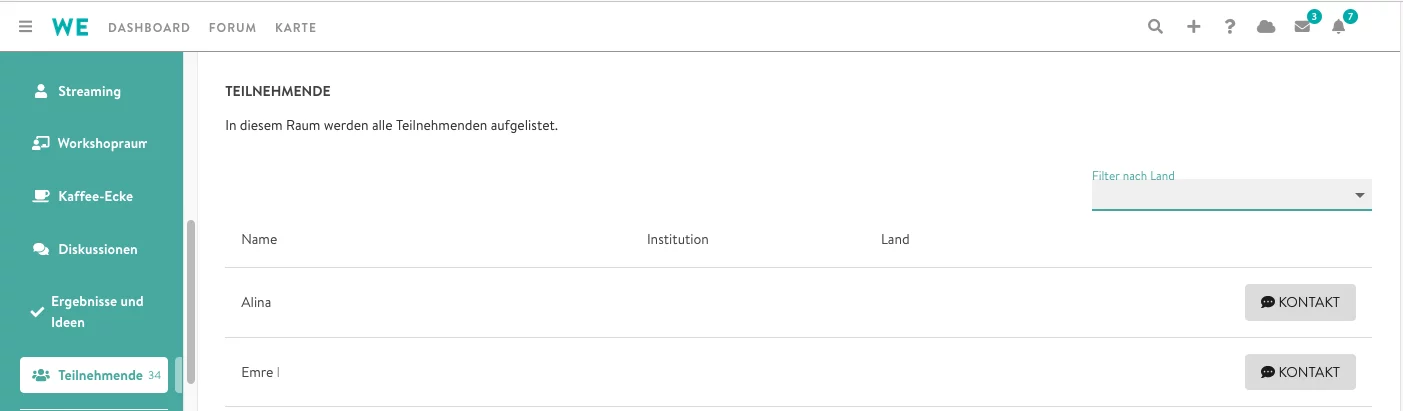
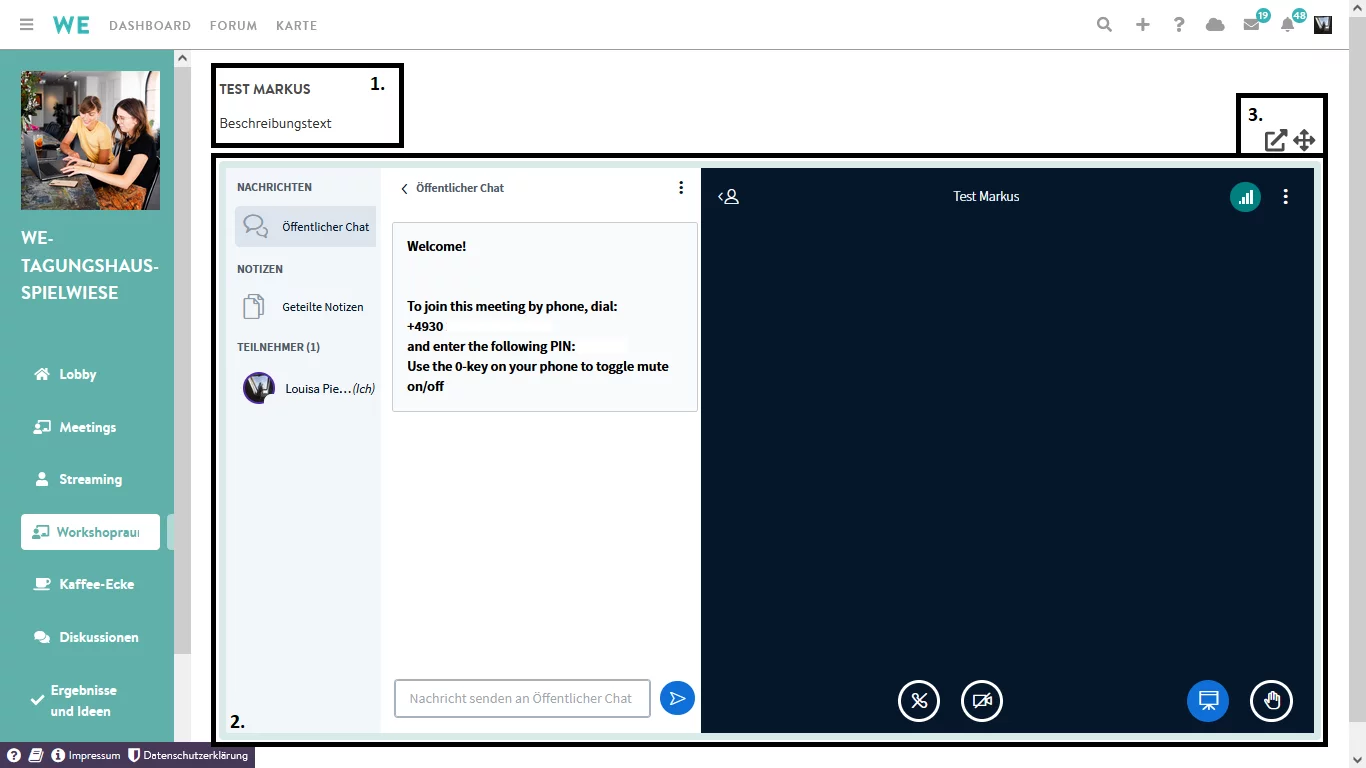
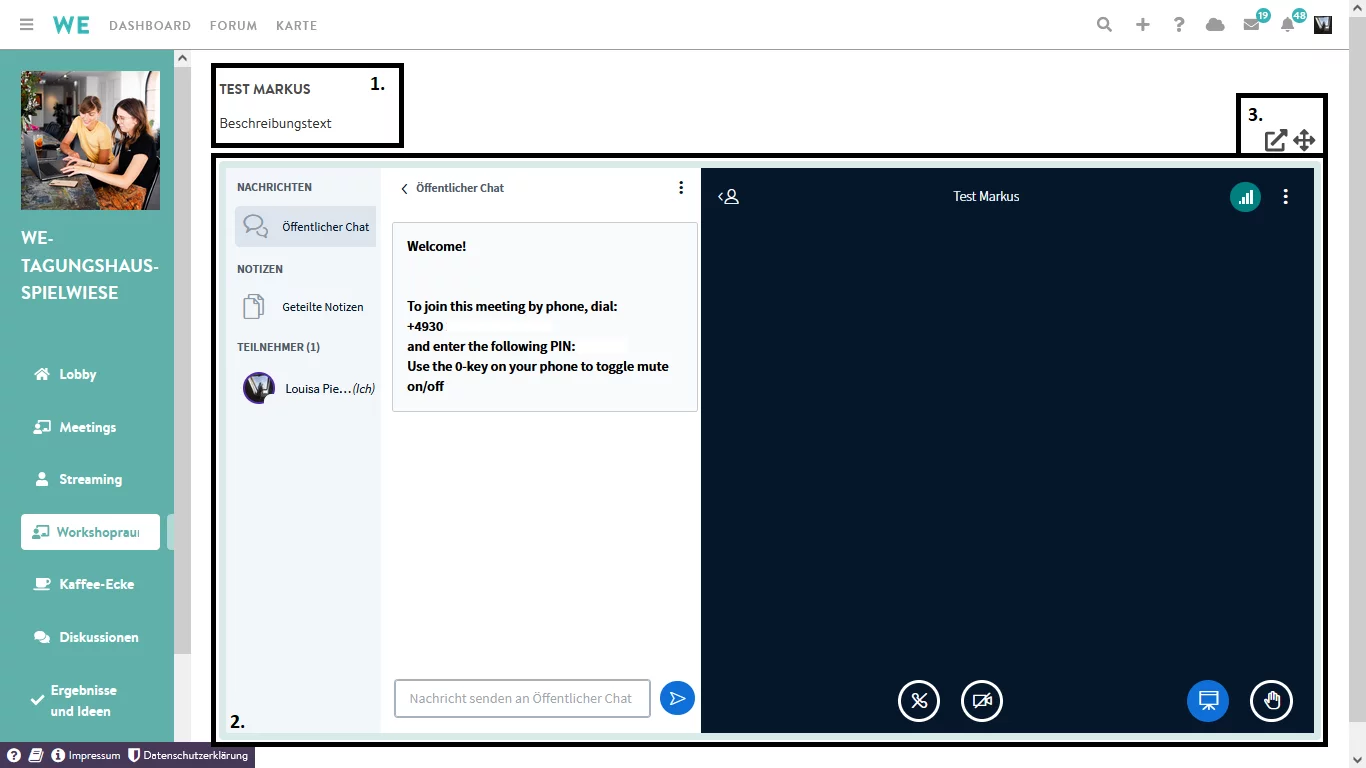
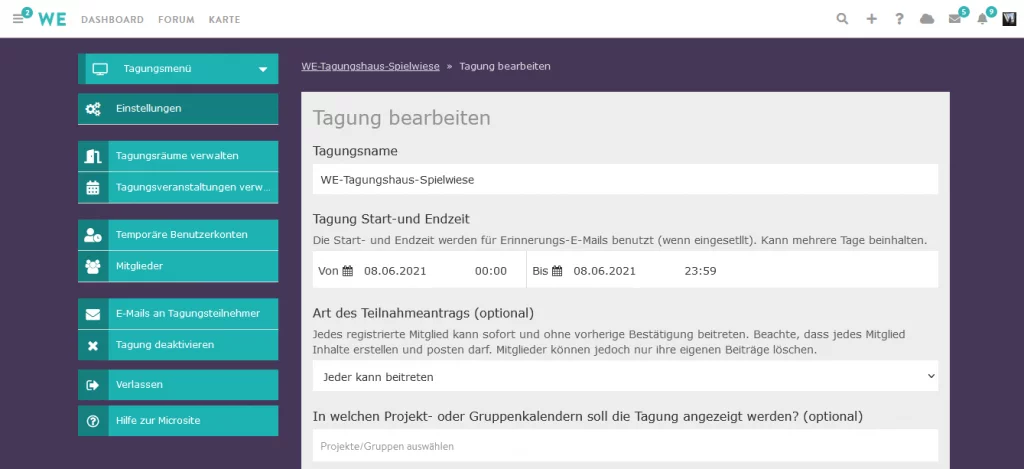
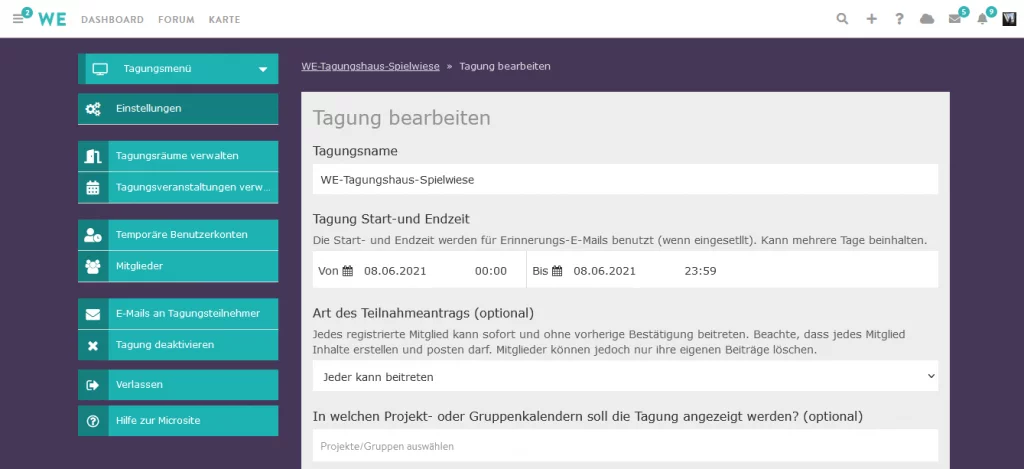
Der Tagungsname ist eine verpflichtende Angabe und ist für alle Teilnehmenden innerhalb der Tagung und für Außenstehende über die Microsite sichtbar. Überlege dir einen kurzen, prägnanten Titel, der deine Tagung möglichst gut beschreibt.
Die Start- und Endzeit deiner Tagung wird auf der Microsite angezeigt und ist die Basis für Erinnerungsmails, falls Du welche angelegt haben solltest.
Hier kannst Du festlegen, ob an der Tagung Interessierte ein Antragsformular ausfüllen müssen, welches du im Vorfeld gestalten kannst. Falls du kein gesondertes Antragsformular vorgeschaltet haben möchtest, dann wähle dieses Feld nicht an. Auch kannst du die Tagung so einstellen das jeder Portal-User ohne Anmeldung in die Tagung hineinspazieren kann. Da dies zu unerwartet großen Gruppen führen kann, die an deiner Tagung spontan teilnehmen können, empfehlen wir dies nur in bestimmten Fällen.
Falls die Tagung zu einer Gruppe auf wechange gehört oder für bestimmte Gruppen oder Projekte relevant ist, kannst Du diese hier angeben. Die Tagung erscheint dann in den Kalendern der entsprechenden Gruppen und Projekten. Z.B. wäre es denkbar eine Tagung, für die du noch viele Teilnehmende suchst, in einem Forum auf wechange anzuzeigen oder wenn die Zielgruppe sich in einer bestimmten Gruppe organisiert hat oder sich organisieren soll.
Die Beschreibung der Tagung ist essentiell für die Darstellung nach außen, da sie das Erste ist, was Interessierte von der Tagung über die Microsite zu Gesicht bekommen. Deshalb solltest Du sie mit Sorgfalt gestalten und alle notwendigen Informationen zu Deinem Event bereitstellen. Der Editor der Beschreibung basiert auf der Auszeichnungssprache Markdown, welche Du sehr intuitiv einsetzen wirst, sobald Du sie einmal verstanden hast. Informationen dazu findest du zum Beispiel hier: https://cmsstash.de/website-praxis/markdown-fur-webseiten
Wie kann man die Verantwortlichen der Tagung erreichen? In dieses Feld kannst Du sowohl Links, als auch Informationen wie Adresse, Telefonnummer, Social Media, etc. eintragen. Achtung: Diese Informationen können von Außenstehenden gelesen werden. Auch hier funktioniert die Markdown Syntax, falls Du beispielsweise etwas besonders hervorheben möchtest.
Du kannst die Primärfarbe deiner Tagung ganz einfach im Hex-Format angeben. Bei [Wikipedia](https://de.wikipedia.org/wiki/Hexadezimale_Farbdefinition) findest Du beispielsweise einige Farben im Hex-Format, alternativ kannst du bei Google einfach nach “color picker” suchen und dir Deine gewünschte Farbe umrechnen lassen.
Das Icon ist sozusagen das Logo deiner Tagung und wird Interessierten auf der Microsite und in der Suche angezeigt.
Das Banner erscheint auf der Microsite über dem Gruppennamen. Wähle deshalb am besten ein sehr breites Querformat, damit nichts davon abgeschnitten wird (1140 x 240 Pixel).
Hat deine Tagung zusätzlich noch eine eigene Webseite oder möchtest du vielleicht zu einer Webseite verweisen, wo das Event angekündigt wird? Dann kannst du an dieser Stelle einen Link dorthin hinterlegen, der auf der Microsite angezeigt wird.
Hier gibst Du an, welche gesellschaftlichen Themen während deines Events eine Rolle spielen, damit Menschen, die sich für bestimmte Themen interessieren, die Tagung in der Suche besser finden können und direkt eine Vorstellung vom Inhalt bekommen. Stichworte können das Themengebiet noch einmal etwas genauer eingrenzen. Beides wird auf der Microsite angezeigt.
Hier kannst du Dateien hochladen, oder bereits von dir auf wechange hochgeladene Dateien auswählen. Diese sind dann auf deiner Microsite und oben in der Lobby herunterladbar.
Falls sich zu der Tagung ein bestimmter Ort zuordnen lässt (z.B. streamst Du aus Berlin), kann er hier eingetragen werden und erscheint auf der Microsite.
Hier kannst du einstellen, ob die Kameras und Mikrophone deiner Teilnehmenden beim Beitritt zu einer Videokonferenz immer eingeschaltet sind, oder nicht. Wir empfehlen Standarteinstellungen.
Mache deine Tagung öffentlich oder nur für bestimmte Personengruppen sichtbar.